发布时间:2022-07-05 15:47:35来源:JQDEMO.COM
Win10系统怎么用U盘重装 重新安装系统的方法,当计算机系统出现问题时,我们通常会回去重新安装系统。虽然重新安装系统的方法有很多,但在很多情况下可以使用U盘重新安装,但仍有很多朋友不知道如何操作,所以让我们来看看使用U盘重新安装Win10的教程吧。
用U盘重新安装Win10的方法:
准备工作
1.U一个盘子(尽量使用8G上面的U盘,这样就可以把系统镜像放进去)。
2.借用正常网络可用的电脑。
2.下载U盘启动盘制作工具:系统家装机大师(http://www.xitongzhijia.net/soft/217381.html)。
3.下载ghost或ISO系统镜像文件(httPS://www.xitongzhijia.net/win10)。
U盘子启动盘子制作步骤
注:生产期间,U盘子将格式化,因此请注意U盘中的重要文件。如果需要安装C盘,请不要将重要文件放在C盘和桌面上。
1.首先,关闭所有杀毒软件,然后运行系统家居装饰大师软件,软件会提示,仔细阅读,点击我知道进入工具。

2.进入工具后,选择U盘在顶部启动,进入U盘启动盘制作界面。

3.保留默认格式和分区格式,无需手动更改。点击开始制作。

4.工具会自动提示是否开始生产。注:生产工具将清理U盘中的所有数据,并且无法恢复。请提前存储U盘中的重要数据文件。

5.等待U盘完成。

6.U盘子制作完毕后,工具会提示,并显示当前电脑的启动U盘启动快捷键。

7.制作完成后,需要测试当前U盘启动盘是否完成。点击右下角模拟启动启动。-Bios启动,检查当前U盘启动盘是否成功制作。

8.稍等一会儿,成功显示界面就是成功。

9.然后关闭软件,用户需要将下载的系统移动到U盘中。

U盘装Win10
1.找到自己的惠普台式电脑U盘启动快捷键,就是按下惠普台式电脑的U盘启动快捷键【F12】。

2.U将盘子插入电脑,重启电脑,按下按钮,重启电脑F12快捷键选择U盘启动。进入后,键盘,键盘。↑↓选择第二个[02]开始Windows10PEx64(网络版),然后回车。

3.进入PE界面后,单击桌面的一键重装系统。

4.打开工具后,点击浏览选择U盘中下载的系统镜像ISO。选择后,选择系统安装的分区,一般为C区,如果软件识别错误,用户需要自行选择。

5.选择后点击下一步。

6.此页面可直接点击安装。

7.系统正在安装中,请等待。

8.系统安装后,软件会自动提示需要重启,并拔出U盘,请用户拔出U盘再重启电脑。

9.重启后,系统将自动进入系统安装界面,到此为止,装机成功!

JQ下载站为您提供最好的手机教程,为您带来最新的手机信息!

win10开机登录账户怎么删除
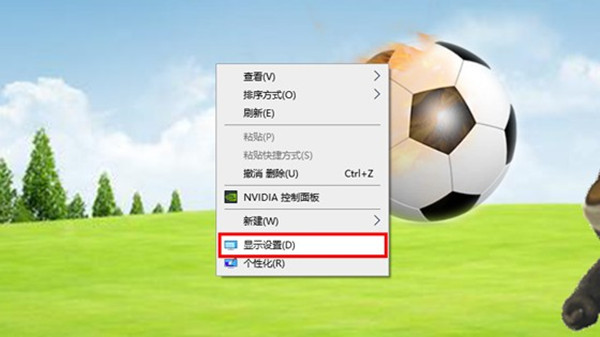
win10系统怎么查看或者更改分辨率

win10系统怎么设置开机密码

Win10专业版任务管理器没有启动项怎么办

win10开机启动项管理在哪里设置

win10开始菜单如何删除项目

win10玩csgo如何设置优化参数

win10玩命运2很卡怎么办
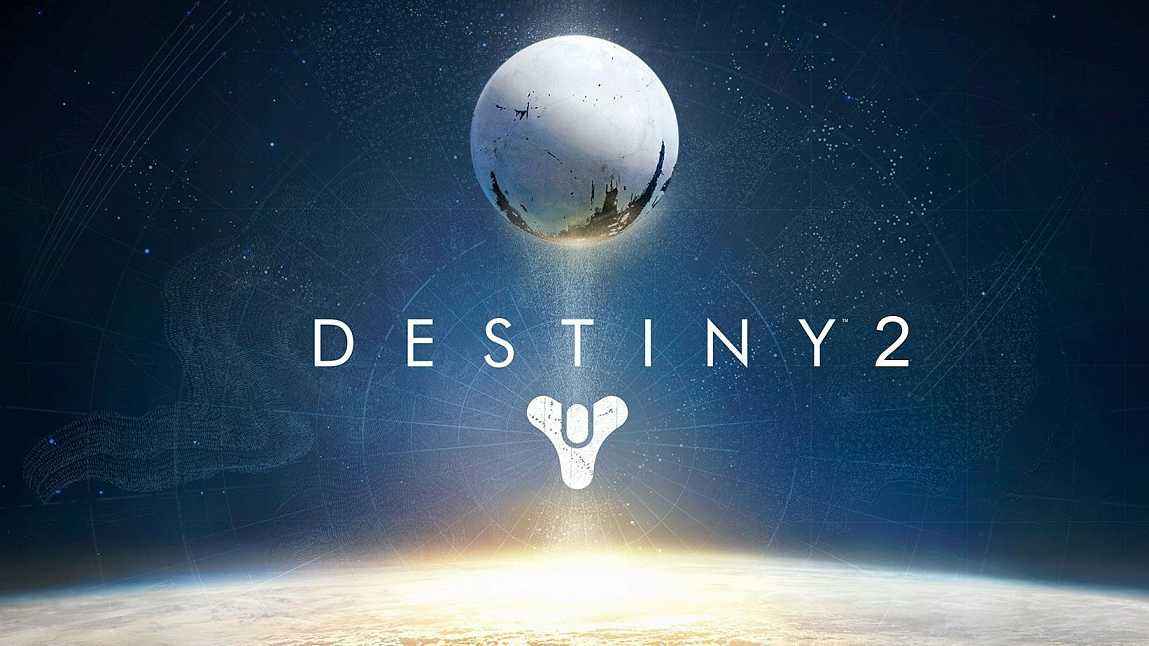
win10玩命运2闪退怎么解决

win10玩命运2蓝屏怎么解决

win10开始菜单最近使用的项目怎么显示

win10开始菜单怎么切换风格

win10开始菜单不见了怎么解决

win10玩命运2掉帧怎么办

win10玩命运2头晕怎么办

win10蓝牙怎么开启

win10蓝牙图标不显示怎么办

win10蓝牙用不了怎么办
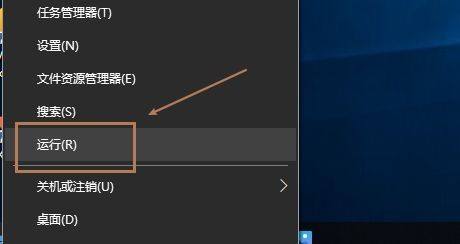
win10蓝牙支持服务怎么启动
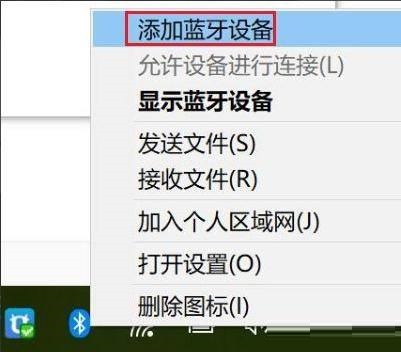
win10蓝牙怎么搜索ps4手柄

神宠大作战2最新版本
212.1M | 休闲益智

坦克世界闪击战官网版
261MB | 模拟塔防

DeepSleep2游戏安卓汉化移植版
18MB | 挂机养成

超级鹿哥模拟器
303.07MB | 挂机养成

布偶健身房
50MB | 休闲益智

粉末黑洞吞噬
198MB | 休闲益智

情绪滚滚喵
137MB | 休闲益智

像素乐园游乐场
201.26MB | 挂机养成

云顶娱乐手机版
47.51MB | 休闲益智

3D汽车自由驾驶
120.81MB | 挂机养成

奇迹之境
161M | 角色扮演

憨憨篮球
未知 | 体育竞技

圣斗士星矢(腾讯)手游
1.99G | 角色扮演

模拟城市我是市长单机版
未知 | 模拟塔防

战争进化史2
未知 | 卡牌对战

僵尸危机末日丧尸内置菜单版
未知 | 枪战射击

2023-04-11
QQ音乐musiczone留言板在哪 musiczone留言板位置介绍
青藤之恋怎么绑定微信 绑定微信方法介绍
央视影音在哪注销账号 注销账号方法介绍
苹果14pro下载密码如何关闭 下载密码关闭方法分享
iphone怎么查看已阻止的联系人 查看已阻止的联系人方法介绍
微信怎么转让群主管理权 转让群主管理权方法介绍
4399游戏盒在哪签到 4399游戏盒签到操作一览
快影如何查看版本号 查看版本号方法介绍
Taptap个人信息收集清单在哪看 个人信息收集清单查看方法