发布时间:2022-07-04 16:20:17来源:JQDEMO.COM
Win10自动更新怎么永久关闭 自动更新永久关闭方法,Win如何永久关闭自动更新?目前,许多用户正在使用它Win当计算机系统中,计算机总是自动更新,并带来一系列问题。即使自动更新被关闭一段时间,自动更新被莫名其妙地打开,如何完全永久地关闭它?Win10自动更新怎么样?下面小编就带大家一起来看看吧!

Win10自动更新永久关闭方法:
一.禁用WindowsUpdate服务
1.同时按键盘Win+R,打开操作对话框,然后输入命令services.msc,点击下方的“确定”如下图所示,打开服务。

2.找到WindowsUpdate这一项,并双击打开,如图所示。

3.双击打开它,点击“停止”选择启动类型“禁用”最后点击应用程序,如下图所示。

接下切换到“恢复”默认选项“重启服务”改为“无操作”,然后点击“应用”“确定”。

二.关闭组策略Win10自动更新相关服务
1.同时按下Win+R组合快捷键打开操作命令操作框,然后输入“gpedit.msc”点击确定,如下图所示。

2.计算机配置->管理模板->管理模板->管理模板->Windows组件->Windows更新

3.然后在右边“配置自动更新”在设置中,“已禁用”点击下方“应用”然后“确定”,如图所示。

4.之后需要用户配置->管理模板->windows组件->windows更新中找到“删除所有用途Windows访问权限”选择已启用。设置完成后,单击“应用”“确定”,如图所示。

三.在禁用任务计划中Win10自动更新
1.同时按下Win+R打开组合快捷键““运行”然后输入窗口“taskschd.msc”点击下面的“确定”打开任务计划程序,如图所示。

2.在任务计划程序的设置界面中,依次展开任务计划程序库->Microsoft->Windows->WindowsUpdate,只需将所有项目设置为禁用。(这里有四个任务,你的电脑里可能只有一个或多个任务,右键全部禁用。

四.关闭登记表Win10自动更新
1.同时按下Win+R组合快捷键,打开运行对话框,然后输入命名regedit,然后点击下方「确定」如下图所示,打开注册表。

2.在注册表设置中,找到并定位
[HKEY_LOCAL_MACHINE--->SYSTEM--->CurrentControlSet--->Services--->UsoSvc然后在右边找到它“Start”键。

3.点击修改,将start值改为16进制,值改为“4”,然后点击「确定」保存数据,如图所示。

4.如果在右边“FailureActions”右键单击以修改该键的二进制数据。“0010”.“0018”左起的第五个值是从原来的“01”改为“00”完成后,点击下面的“确定”即可,如下图所示。(如果没有FailureActions无需更改)
提示:鼠标双击数字,可以修改该键的二进制数据。

JQ下载站为您提供最好的手机教程,为您带来最新的手机信息!

win10开机登录账户怎么删除
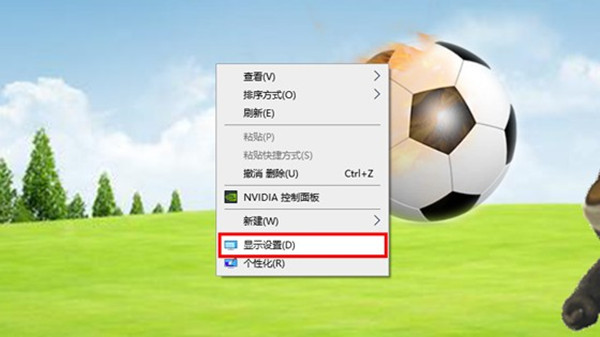
win10系统怎么查看或者更改分辨率

win10系统怎么设置开机密码

Win10专业版任务管理器没有启动项怎么办

win10开机启动项管理在哪里设置

win10开始菜单如何删除项目

win10玩csgo如何设置优化参数

win10玩命运2很卡怎么办
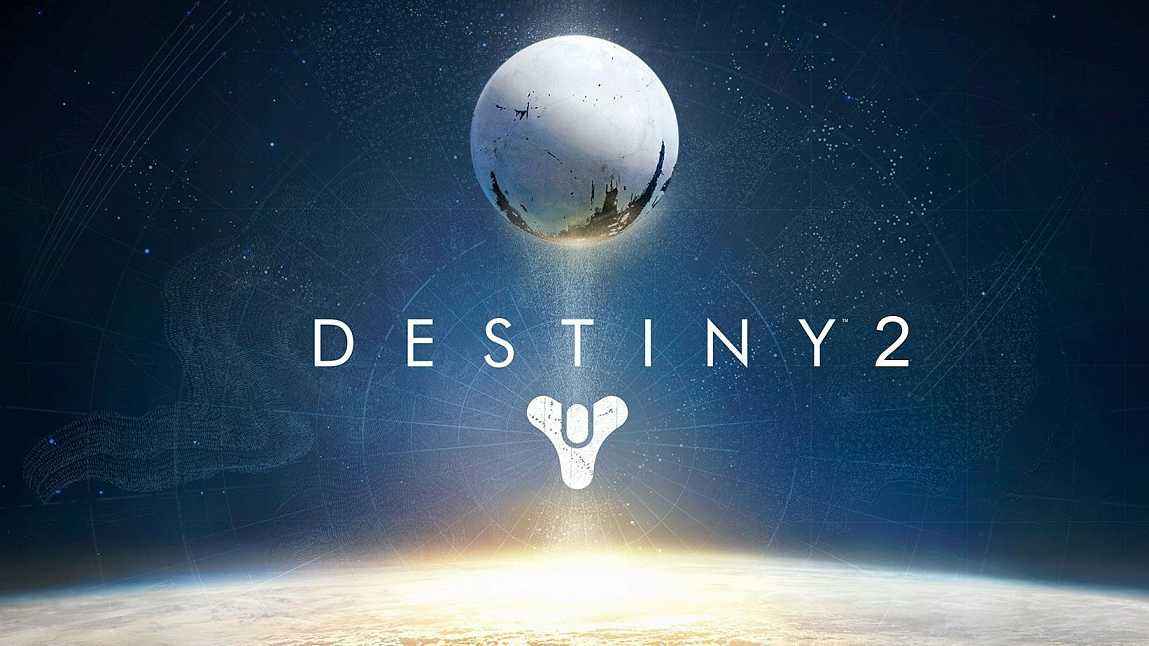
win10玩命运2闪退怎么解决

win10玩命运2蓝屏怎么解决

win10开始菜单最近使用的项目怎么显示

win10开始菜单怎么切换风格

win10开始菜单不见了怎么解决

win10玩命运2掉帧怎么办

win10玩命运2头晕怎么办

win10蓝牙怎么开启

win10蓝牙图标不显示怎么办

win10蓝牙用不了怎么办
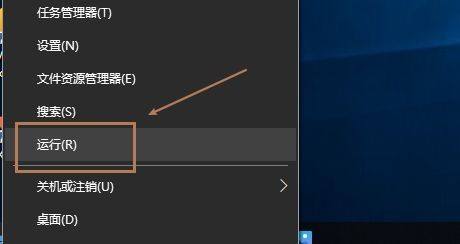
win10蓝牙支持服务怎么启动
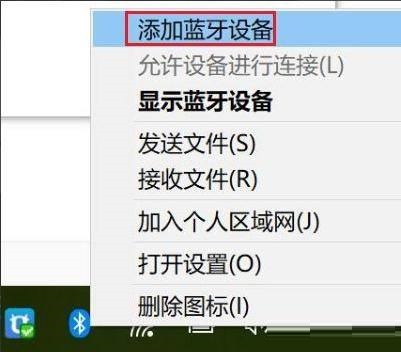
win10蓝牙怎么搜索ps4手柄

地铁跑酷夏威夷
239.51MB | 动作格斗

冲刺赛车物语汉化版
34.65MB | 体育竞技

Stella Fantasy
128.46MB | 角色扮演

神雕侠侣
497MB | 角色扮演

字谜数独文字拼图
8MB | 休闲益智
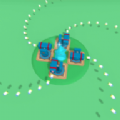
圆圈防御(Circle Defense)
65MB | 休闲益智

欢乐合合糖
81MB | 休闲益智

点击肌肉大亨(Muscle Tycoon Clone Clicker)
57MB | 休闲益智

我是小掌门
150MB | 角色扮演

全境封锁曙光国际服版
未知 | 枪战射击

绝地求生全军出击官方版下载
1.63G | 枪战射击

找出事件真相
未知 | 休闲益智

街头斗士城市英雄
未知 | 动作格斗

攻城三国志手游
9M | 模拟塔防

迷你消消
未知 | 休闲益智

缺氧星球
未知 | 卡牌对战
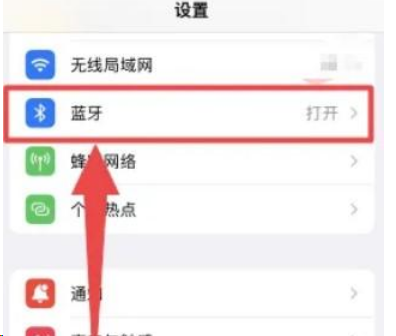
2023-04-19
七猫免费小说如何绑定微信 绑定微信教程分享
央视影音账号密码在哪修改 账号密码修改方法介绍
华为Mate50超空间压缩技术怎么使用 超空间压缩技术使用方法
企业微信怎么修改群昵称 修改群昵称教程介绍
forest专注森林怎么进入房间 进入房间方法介绍
米游社如何开启签到提醒 开启签到提醒方法分享
红米note12长截屏怎么弄 note12长截屏操作方法
猫耳fm怎么进入专注模式 进入专注模式方法介绍
idmicon如何找回小米账号密码 找回小米账号密码方法介绍