发布时间:2022-06-29 14:37:20来源:JQDEMO.COM
联想老电脑如何设置U盘启动重装系统 重装系统的安装方法,如何设置联想老电脑U启动和重新安装系统?事实上,计算机不必进入Bios设置第一个启动项,可以直接按下启动选项快捷键进行选择U启动磁盘就可以了。今天我们来看看联想老电脑按什么键,可以快速选择。U启动重装系统。

如图所示F12启动菜单可以显示,可以快速选择U启动磁盘。不同型号的电脑启动提示会有所不同,请看具体情况。
联想老电脑制作U启动磁盘重新安装系统教程(Win7举例)
准备工作:
1.U尽量使用8盘G以上的U盘)。
2.下载U开盘制作工具:石师傅(http://www.xitongzhijia.net/soft/243542.html)。
3.可用于正常联网的计算机。
U启动盘制作步骤:
注:制作期间,U盘子会被格式化,因此U请注意备份磁盘中的重要文件。如果需要安装系统,则是C不要放置重要文件C在桌面上。
1.运行“石大师一键重装”点击“我知道了”。

2.选择“U盘启动”点击“开始制作”。

3.正在下载U制作盘启动工具所需的部件,请耐心等待。

4.跳出提示备份U盘中重要信息,如果不需要备份,点击“确定”。

5.选择要安装的系统镜像,点击“下载系统并制作”,本软件提供的系统是原版系统(也可以选择取消下载系统制作)。

6.正在下载系统镜像,请不要关闭软件。

7.正在制作U启动工具。

8.正在复制系统的镜像U盘。

9.提示制作完成,点击“确定”。


11.这个界面的出现意味着石师傅U成功制作了启动工具。

U盘装教程:
1.找自己的电脑U启动快捷键。

2.制作好的U磁盘启动磁盘仍然插入计算机。重新启动电脑,按快捷键选择U启动磁盘,进入后,键盘↑↓选择第二个02开始Windows10PEx64(网络版),然后回车。PE系统只是方便用户操作,与用户想要安装的系统无关)

3.进入PE界面完成后,点击桌面一键重新安装系统。

4.打开工具后,点击浏览选择U盘中下载的系统镜像ISO。

5.选择后,选择系统安装的分区,一般为C区域,如果软件识别错误,需要用户自行选择。点击下一步完成选择。

6.直接点击此页面安装。

7.系统正在安装中,请等待……

8.系统安装后,软件会自动提示需要重新启动,并拔出U盘,请用户拔出U重新启动电脑。

9.重新启动后,系统将自动进入系统安装界面,到此处,安装成功!

以上就是联想老电脑设置U盘启动重装系统的全部内容,JQ下载站为您提供最好的手机教程,为您带来最新的手机信息!

村口过庙会免广告版
0.968MB | 挂机养成

月球生存星空之下
87MB | 动作格斗

星际大战银河战将中文版
93.94MB | 角色扮演

水浒传忠义堂游戏
47.14MB | 枪战射击

欢乐来牛牛6.5安卓版
47.32MB | 休闲益智

PUBG小炎魔改obbV8
1330MB | 枪战射击

口袋妖怪洛克王国gba版
21MB | 动作格斗

AiToNoroi被诅咒的女孩
233.07MB | 动作格斗

这关赢定了
72MB | 休闲益智

虚拟飞行模拟
28MB | 挂机养成

植物大战僵尸随机植物版
88.78MB | 模拟塔防

司机工作在线模拟器全车解锁版
未知 | 体育竞技

狂野飙车7全屏修复版
未知 | 体育竞技

警车漂移模拟
未知 | 体育竞技

僵尸前线4内置MOD菜单版
未知 | 枪战射击

生存猎人2
未知 | 角色扮演
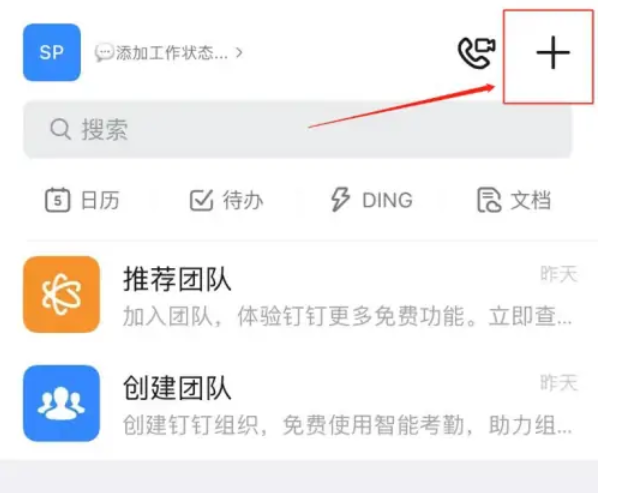
2023-04-19
微信怎么设置不被拉群 设置不被拉群方法介绍
微博私信素材怎样添加 私信素材添加方法介绍
快手怎么查看快手币剩余数量 查看快手币剩余数量教程分享
爱奇艺极速版主设备如何开启 主设备开启方法介绍
小米手机miui13定时开关机在哪开启 定时开关机开启方法介绍
抖音如何开启全屏播放 开启全屏播放方法介绍
百度地图怎么上传台湾实景图 上传台湾实景图方法分享
闲鱼怎么发布印象评价 发布印象评价方法介绍
得物包邮优惠券在哪怎么领 包邮优惠券领取方法介绍