发布时间:2022-06-29 14:48:07来源:JQDEMO.COM
Win10系统如何制作U盘启动盘 系统制作U盘的详细步骤介绍,Win10如何制作系统U盘启动盘?U启动盘便于携带,体积更小,平时可以当作U使用盘子时,需要修复盘子,告别光驱和光盘,也可以重新安装计算机系统。今天小编来告诉你关于未来的事情Win10系统制作U盘的详细步骤,有需要的朋友一起学习。
准备工作:
1.U一个盘子(尽量使用8G以上的U盘)。
2.下载U盘启动盘制作工具:石大师一键重装(http://www.xitongzhijia.net/soft/242803.html)。
3.一台可用于正常网络的电脑。
Win10U盘启动盘制作图:
1.运行“石大师一键重装”点击“我知道了”。

2.选择“U盘启动”点击“开始制作”。

3.正在下载U请耐心等待工具所需的部件,请耐心等待。


5.选择您想要安装的系统镜像,点击“下载系统并制作”本软件提供的系统为原始系统(也可选择取消下载系统制作)。

6.正在下载系统镜像,请勿关闭软件。

7.正在制作U盘子启动工具。

8.正在复制系统镜像U盘。

9.提示生产完成,点击“确定”。


11.出现这个界面意味着石大师U盘启动工具已成功制作。

以上就是Win10系统制作U盘启动盘的全部内容,JQ下载站为您提供最好的手机教程,为您带来最新的手机信息!

win10开机登录账户怎么删除
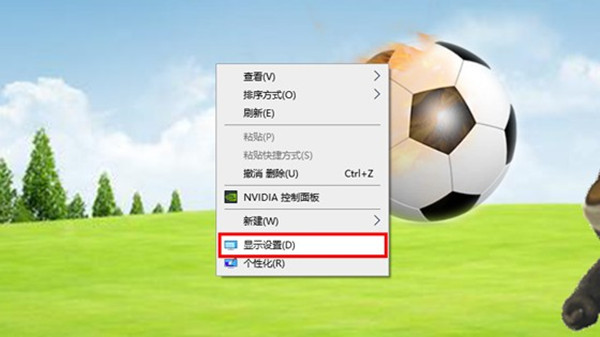
win10系统怎么查看或者更改分辨率

win10系统怎么设置开机密码

Win10专业版任务管理器没有启动项怎么办

win10开机启动项管理在哪里设置

win10开始菜单如何删除项目

win10玩csgo如何设置优化参数

win10玩命运2很卡怎么办
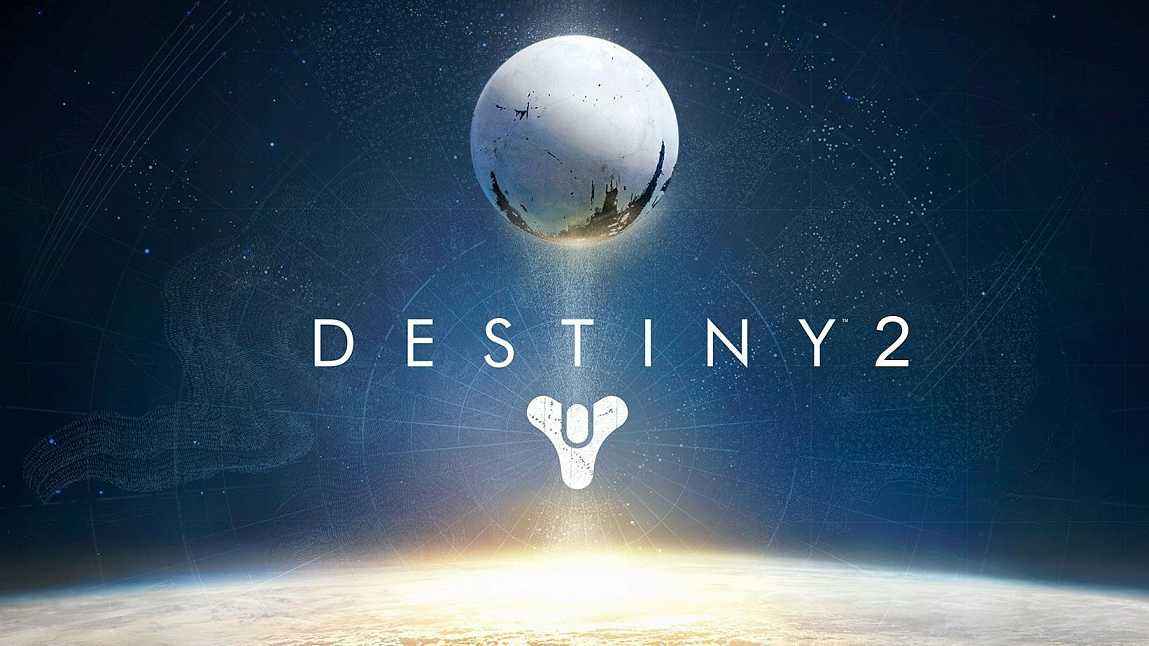
win10玩命运2闪退怎么解决

win10玩命运2蓝屏怎么解决

win10开始菜单最近使用的项目怎么显示

win10开始菜单怎么切换风格

win10开始菜单不见了怎么解决

win10玩命运2掉帧怎么办

win10玩命运2头晕怎么办

win10蓝牙怎么开启

win10蓝牙图标不显示怎么办

win10蓝牙用不了怎么办
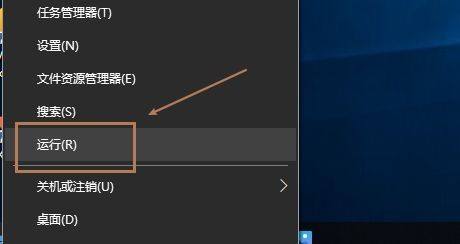
win10蓝牙支持服务怎么启动
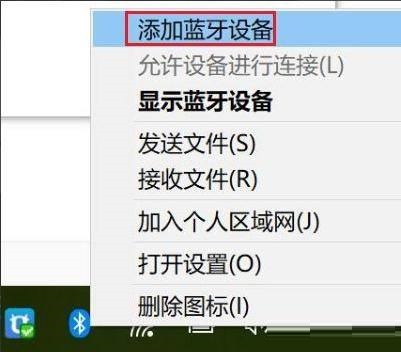
win10蓝牙怎么搜索ps4手柄

周五夜放克羊村大崩坏模组
117.10MB | 音乐舞蹈

恐龙养成小镇
未知 | 挂机养成

世界卡车模拟器汉化版
378.54MB | 体育竞技

ROOM FORTRESS
13MB | 角色扮演

机器人电视入侵幸存者
66MB | 模拟塔防

枪手射击大战无限子弹版
113.81MB | 枪战射击

卡通火柴人战争中文版
未知 | 枪战射击

荒野行动手游
1.92G | 枪战射击

漫威超级争霸战下载
1.20G | 动作格斗

拳皇98终极之战OL官方版
1,010.2M | 动作格斗

镇魔曲手游
1.99G | 角色扮演

赛车总动员闪电联盟修改版
未知 | 体育竞技

基地塔防建造师
未知 | 模拟塔防

我的快餐店内置mod菜单版
未知 | 模拟塔防

波比的游戏时间内置修改器版
未知 | 休闲益智

动物园之星
77.92MB | 模拟塔防
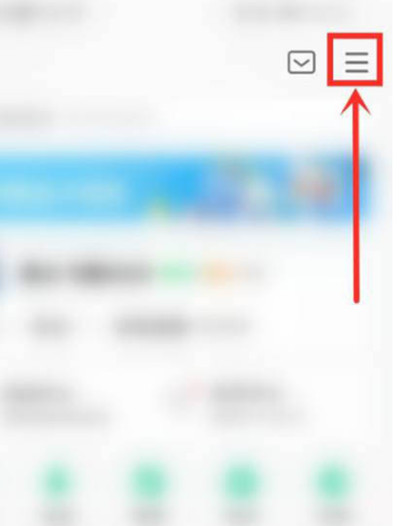
2023-04-17
好分数教师版怎么进行打分设置 进行打分设置方法介绍
MEDO体育怎么编辑收货地址 编辑收货地址教程介绍
公考雷达所选考试职位怎么改 所选考试职位更改方法介绍
央视影音怎么打开快捷遥控 打开快捷遥控方法介绍
华为mate50如何提取文字 提取文字方法介绍
华为mate50怎么开启侧边栏 开启侧边栏方法介绍
小红书创作中心在哪里 创作中心进入方法介绍
keep如何取消会员连续包月 取消会员连续包月方法介绍
oppoReno9在哪开启虚拟导航 开启虚拟导航方法介绍