发布时间:2022-06-27 17:01:59来源:JQDEMO.COM
制作U盘启动盘重装系统Win10教程 重新安装系统的方法,许多朋友对使用U盘安装系统非常感兴趣,因为电脑商店的工作人员就是这样做的。如果他们能自己学习,那就太好了。今天,系统之家的小编带来了一个教程,用于制作U盘、启动盘和重新安装系统win10。这些步骤非常详细。我相信它可以帮助你学会使用U盘重新安装系统。
制作U盘启动盘重新安装系统Win10教程:
准备工作
1.一个U盘(尽量使用8G以上的U盘,这样可以放入系统镜像)。
2.有一台电脑可以正常联网使用。
2.下载U盘启动盘制作工具:http://wwww.xitonghia。
3.下载ghost或ISO系统镜像文件(httPS://www..xitonghia/win10)。
U盘启动盘制作步骤。
注意:制作过程中,U盘会格式化,所以请注意备份U盘中的重要文件。如果需要安装C盘,请不要将重要文件放在C盘和桌面上。
1.首先,关闭所有杀毒软件,然后运行家装大师软件的系统。这个软件会被提示。仔细阅读后,点击我知道进入工具。

2.进入工具后,选择U盘启动,进入U盘启动盘制作界面。

3.保留无需手动更改的默认格式和分区格式。点击开始制作。

4.工具会自动提示是否开始制作。注意:制作工具会清理U盘中的所有数据,不能恢复,请提前存储U盘中的重要数据文件。

5.等待U盘制作完成。

6.U盘制作完成后,工具会进行提示,并显示当前电脑的开机U盘启动快捷键。
7.制作完成后,需要测试当前U盘启动盘是否制作完成。需要点击右下模拟启动-Bios启动,查看当前U盘启动盘是否成功。
8.稍等片刻,成功显示此界面就是成功。
9.然后关闭软件,用户需要将下载的系统移动到U盘。
Win10步骤U盘。
1.找到自己电脑的U盘启动快捷键。
2.将U盘插入电脑,按快捷键重新启动电脑,选择U盘启动。进入后,键盘↓选择第二个[02]启动Windows10PEx64(网络版),然后返回。
3.点击桌面一键重装系统进入PE界面后。
4.打开工具后,点击浏览选择U盘中下载的系统镜像ISO。选择后,选择系统安装的分区,通常是C区。如果软件识别错误,用户需要自己选择。
5.选择后点击下一步。
6.直接点击此页面安装。
7.系统正在安装中,请等待。
8.系统安装完毕后,软件会自动提示需要重新启动,并拔出U盘,请用户拔出U盘重新启动电脑。
9.重新启动后,系统将自动进入系统安装界面,到此处,安装成功!
以上就是制作U盘启动盘重装系统Win10教程的全部内容,JQ下载站为您提供最好的手机教程,为您带来最新的手机信息!

win10开机登录账户怎么删除
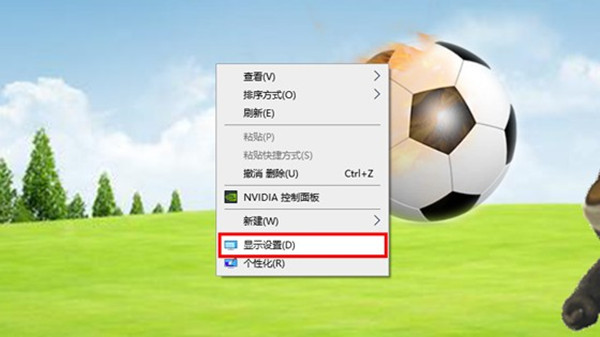
win10系统怎么查看或者更改分辨率

win10系统怎么设置开机密码

Win10专业版任务管理器没有启动项怎么办

win10开机启动项管理在哪里设置

win10开始菜单如何删除项目

win10玩csgo如何设置优化参数

win10玩命运2很卡怎么办
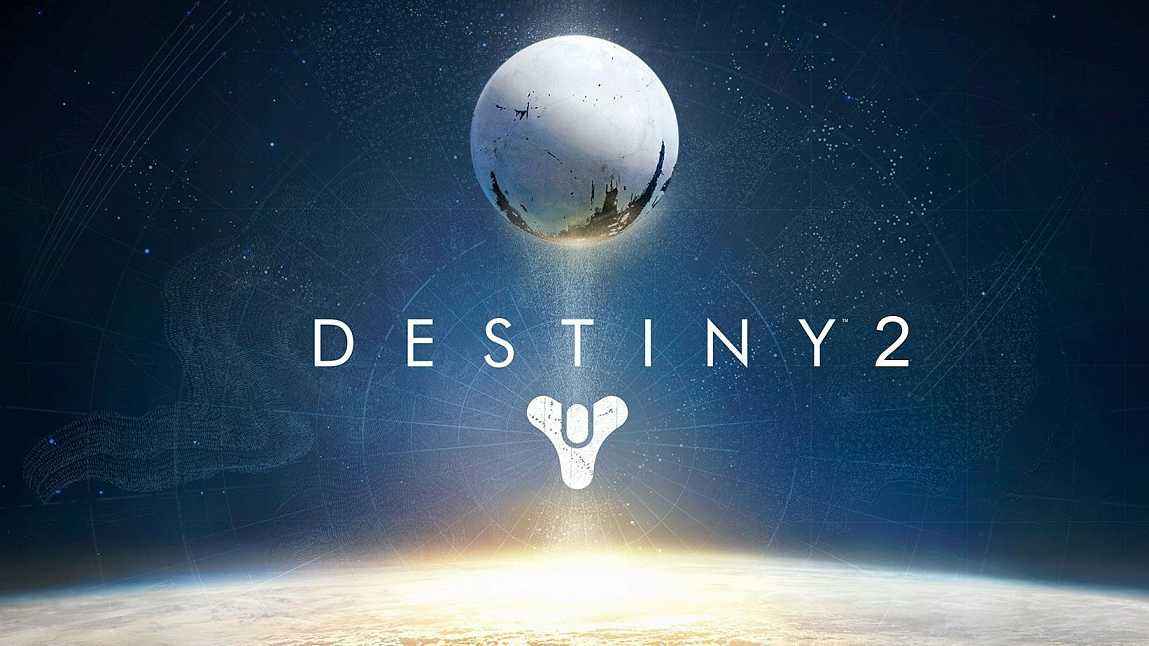
win10玩命运2闪退怎么解决

win10玩命运2蓝屏怎么解决

win10开始菜单最近使用的项目怎么显示

win10开始菜单怎么切换风格

win10开始菜单不见了怎么解决

win10玩命运2掉帧怎么办

win10玩命运2头晕怎么办

win10蓝牙怎么开启

win10蓝牙图标不显示怎么办

win10蓝牙用不了怎么办
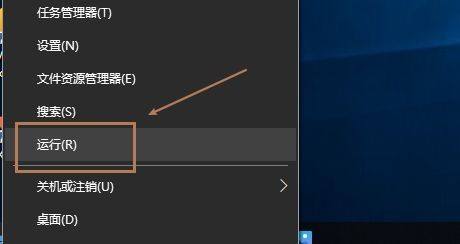
win10蓝牙支持服务怎么启动
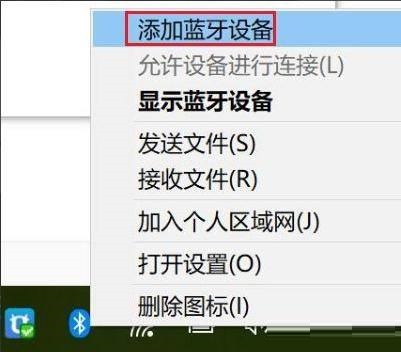
win10蓝牙怎么搜索ps4手柄

一个小方块的跑酷
80.58MB | 动作格斗

火柴人战争遗产有皮肤的版本
430MB | 动作格斗

真人赢金棋盘
46.14MB | 休闲益智

北火维京传奇
103.72MB | 动作格斗

战斗火车紧急快运
53.00MB | 挂机养成

爆弹魔
53.07MB | 动作格斗

群英打三国
178.0M | 模拟塔防

银河之战深空射手高级版
未知 | 枪战射击

卡通火柴人战争正版
未知 | 枪战射击

屠杀者3反叛者中文版
未知 | 动作格斗

光明勇士手游
1.69G | 动作格斗

明星大厨2内置作弊菜单版
未知 | 模拟塔防

我是航天员免广告版
未知 | 模拟塔防

怒焰三国杀官方版本
667.8M | 休闲益智

真实公路汽车2联机版
未知 | 体育竞技

恋战神途无限刀
84.50M | 挂机养成

2023-04-17
韩剧tv用户协议在哪看 用户协议查看方法介绍
荣耀x40i来电闪光灯怎么打开 来电闪光灯打开方法介绍
uc浏览器云端加速怎么关 云端加速关闭方法介绍
哔哩哔哩如何进行自动回复 进行自动回复方法介绍
维词怎么退出账号 退出账号方法介绍
话本小说在哪修改昵称 修改昵称方法介绍
华为pockets提取文字功能在哪开启 提取文字功能开启方法
剪映怎么设置大头特效 设置大头特效方法介绍
交管12123考试预约什么时候会停止服务 考试预约停止服务介绍