发布时间:2022-06-28 16:10:37来源:JQDEMO.COM
Win10怎么查询电脑的IP地址?其实方法很简单,不管是在互联网上查询电脑IP地址,还是本地局域网中的电脑IP地址,下面小编为大家带来了详细方法,快来看看吧。
查询本机互联网IP地址
方法:通过浏览器查看电脑IP地址
打开百度通过浏览器(任何浏览器),在搜索栏中输入【IP】关键词,点击搜索,就可以看到你的电脑了IP地址了。

查询本机局域网IP地址(192.168开头的)
方法一:在电脑设置中查看电脑iP地址
通过查看计算机硬件属性,您可以轻松准确地查看自己的硬件属性IP地址。操作步骤如下:
步骤1.在电脑左侧打开设置,选择“打开网络和internet”设置选项。

步骤2.打开“网络和internet”设置,点击“硬件属性”,打开“WLAN“窗口。

步骤3.在“WLAN”窗口中的IPv地址4,你可以查看你的电脑IP地址。

方法二:通过运行程序查看计算机IP地址
步骤1.按键盘“WIN+R”组合键,打开操作窗口,然后在操作窗口中输入“cmd”点击确定;

步骤2.在打开的窗口中,输入【ipconfig/all】,按下Enter键。

步骤3.查看IPv4地址,即本地计算机的局域网IP地址。

以上就是小编带来的Win10怎么查询电脑的IP地址的全部内容,希望大家喜欢,其他软件教程请持续关注JQ下载网。

win10开机登录账户怎么删除
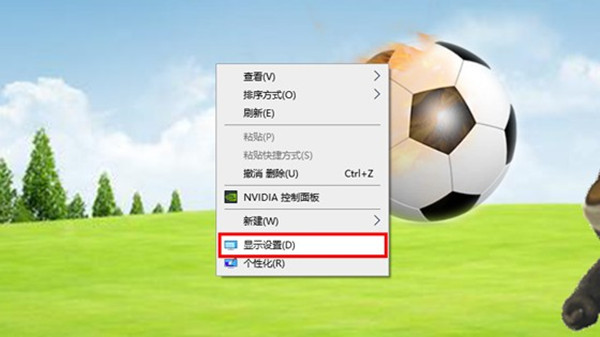
win10系统怎么查看或者更改分辨率

win10系统怎么设置开机密码

Win10专业版任务管理器没有启动项怎么办

win10开机启动项管理在哪里设置

win10开始菜单如何删除项目

win10玩csgo如何设置优化参数

win10玩命运2很卡怎么办
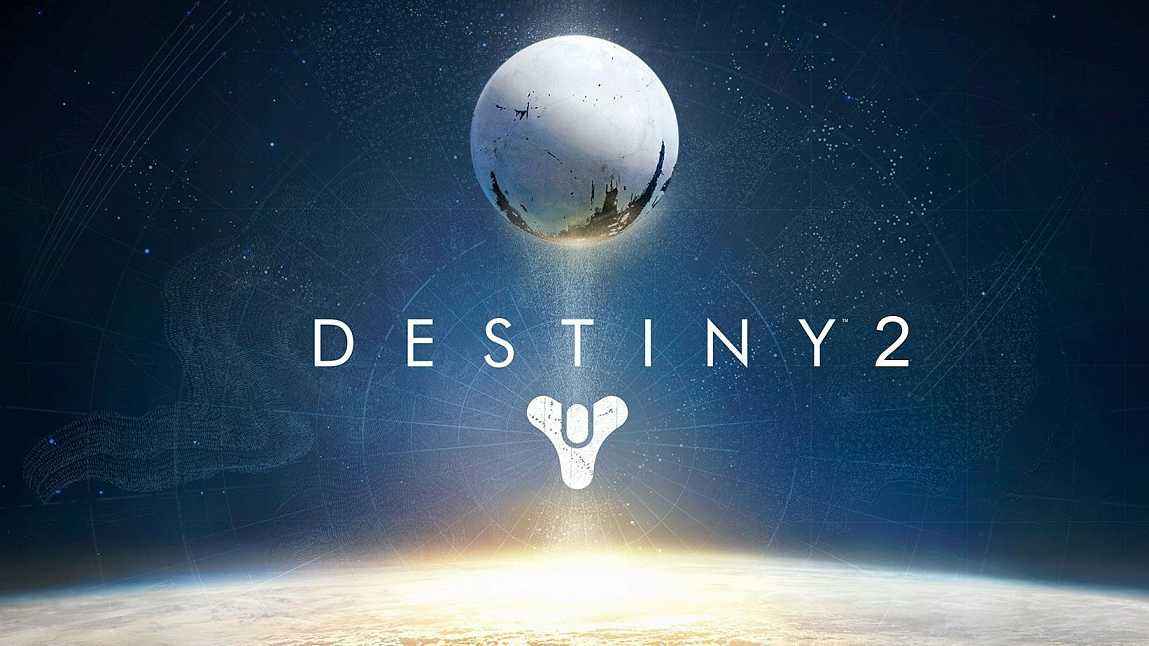
win10玩命运2闪退怎么解决

win10玩命运2蓝屏怎么解决

win10开始菜单最近使用的项目怎么显示

win10开始菜单怎么切换风格

win10开始菜单不见了怎么解决

win10玩命运2掉帧怎么办

win10玩命运2头晕怎么办

win10蓝牙怎么开启

win10蓝牙图标不显示怎么办

win10蓝牙用不了怎么办
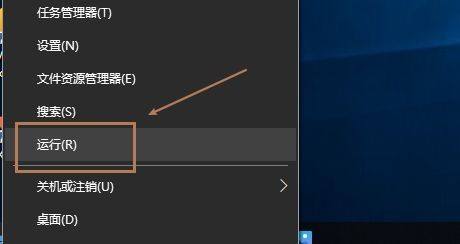
win10蓝牙支持服务怎么启动
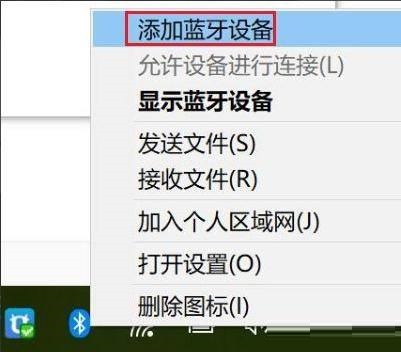
win10蓝牙怎么搜索ps4手柄

特技跳跃清障车
119MB | 体育竞技

爸爸逃亡之藏小家伙
106MB | 休闲益智

潜行者异常区
19.98MB | 枪战射击

格温的假日
149MB | 休闲益智

海上冒险之旅
165MB | 角色扮演

王牌二手车内置菜单版
197.43MB | 挂机养成

梦幻换装秀
59MB | 挂机养成

小猪大战世界
44MB | 动作格斗

跳舞的线无限金币版
115.34MB | 音乐舞蹈

卡车模拟器越野4
197.11MB | 挂机养成

僵尸逃生拉动销钉
78.97MB | 模拟塔防

浴室逃脱
未知 | 休闲益智

FF最终幻想觉醒手游
632.1M | 角色扮演

圣斗士星矢(腾讯)手游
1.99G | 角色扮演

街头斗士城市英雄
未知 | 动作格斗

网吧工作模拟器内置菜单版
未知 | 模拟塔防

2023-04-10
美图秀秀怎么无缝拼图 无缝拼图使用方法介绍
小红书主页背景图在哪设置 主页背景图设置方法分享
Dlabel如何注销个人账号 注销个人账号方法介绍
拼多多商家版装修模版如何更换 装修模版更换方法介绍
和家亲怎么关闭自启动 关闭自启动方法介绍
华为mate50锁屏步数怎么开启 锁屏步数开启方法介绍
OPPOA1Pro在哪换电话铃声 换电话铃声方法介绍
红米Note12Pro+在哪调节字体大小 调节字体大小方法介绍
qq怎么退出电脑登录 退出电脑登录方法介绍