发布时间:2022-06-14 09:34:30来源:JQDEMO.COM
手机两张截图怎么并列放一起?有时候我们在工作的时候需要将两张图片放在一起,以下小编将为您带来具体的操作方法。如果你想知道,让我们看看。
小米手机拼图方法:
1.打开相册,查看需要拼图的照片,点击【创作】。

2.点击【拼图】在创作界面。
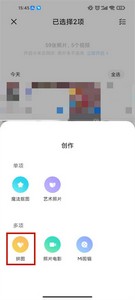
3.完成拼图操作后选择拼接模板,点击【保存】。
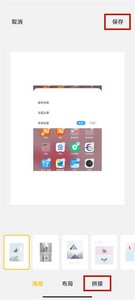
华为手机拼图方法:
1.在发现页面点击【拼图】打开手机桌面上的图库。

2.勾选需要拼接的图片资料,点击【开始制作】。
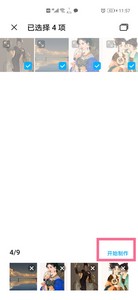
3.选择拼图模板,点击保存。
OPPO手机拼图方法:
1.打开手机上的相册,查看需要拼图的照片,点击下面的创作。
2.点击【拼图】选项弹出选项。
3.选择平行拼图的模板样式。
以上就是小编带来的手机两张截图怎么并列放一起的全部内容,希望大家喜欢,其他软件教程请持续关注JQ下载网。

央视频怎么绑定手机号
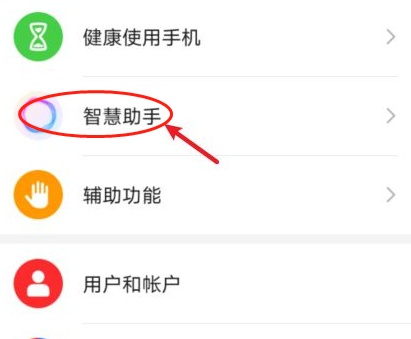
华为手机助手怎么唤醒

360安全卫士在哪关闭手机管理提示

wps怎么把手机号生成二维码
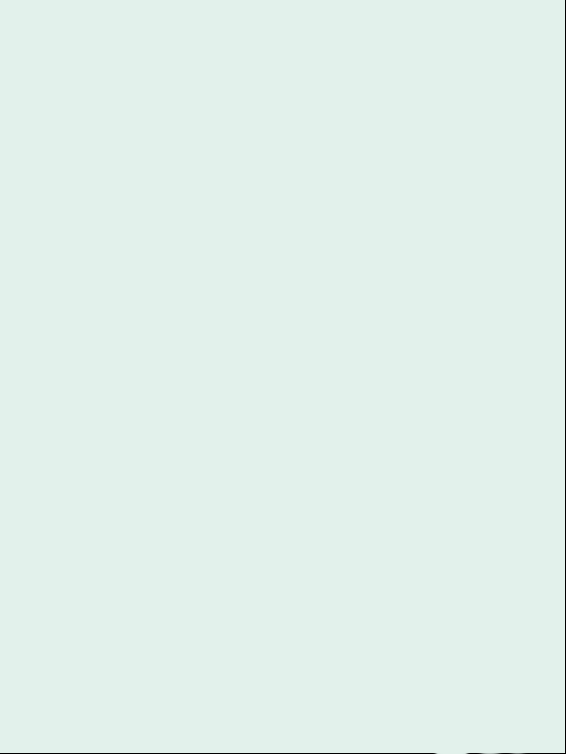
ai晚春手机壁纸怎么绘制

qq电脑设置隐身手机会同步吗
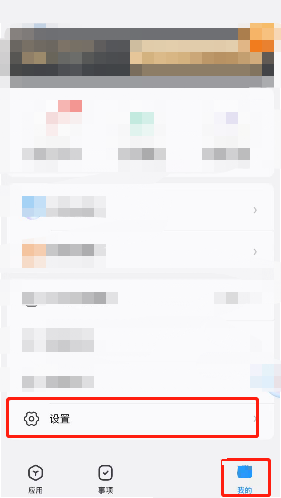
时光序如何更换手机号

凯叔讲故事怎么绑定手机号
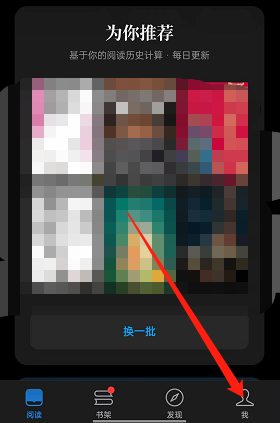
微信读书怎么显示手机时间

腾讯wegame怎么绑定安全手机

手机模拟大师怎么创建应用快捷图标

手机模拟大师怎么自定义设置手机型号

手机模拟大师怎么设置手机与电脑共享文件位置

手机模拟大师怎么开启电脑驱动检测
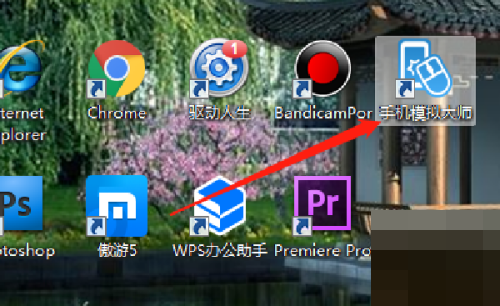
手机模拟大师怎么禁止接收热门资讯内容

手机模拟大师怎么启动360安全网址

手机模拟大师怎么打开APK关联文件
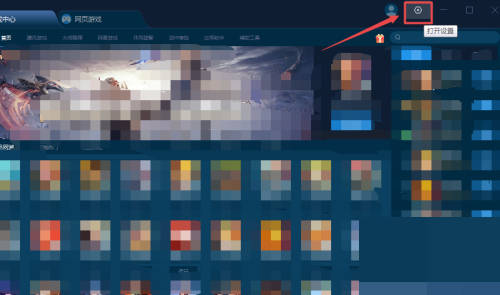
手机模拟大师怎么设置下载完后立即启动

手机模拟大师运行时怎么自动隐藏游戏中心
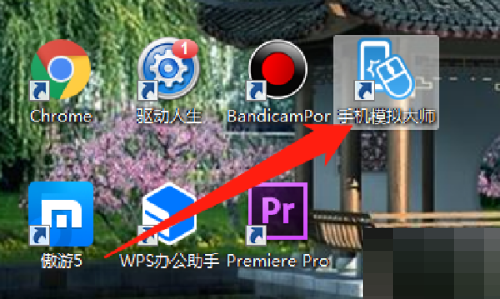
手机模拟大师开机自动运行怎么关闭

切换轨道
114MB | 休闲益智

无限实验室
410.39MB | 角色扮演

厕所冲刺绘画拼图
61.24MB | 休闲益智

恐怖冰淇淋8内置mod菜单
179MB | 动作格斗

塔防弓箭手英雄
93MB | 模拟塔防

硬币翻转收集
73MB | 休闲益智

率土之滨手游
1.65G | 模拟塔防

龙武手游
1.48G | 角色扮演

你好邻居2测试版
未知 | 休闲益智

水果你来消
未知 | 休闲益智

射爆那僵尸
未知 | 模拟塔防

剑开仙门游戏
189M | 角色扮演

快打旋风
22.84MB | 动作格斗

破碎的宇宙
1019.2MB | 休闲益智

放置僵尸塔防
85.57MB | 休闲益智

荒岛领主免费广告中文版
50.50MB | 模拟塔防

2023-04-17
12306怎么订购酒店 订购酒店操作方法分享
ios16重复项在哪删除 重复项删除方法分享
小红书视频在哪使用原声 视频使用原声操作技巧一览
Taptap切换多语言怎么操作 切换多语言操作方法介绍
布谷鸟配音循环播放怎么弄 配音循环播放操作方法
Taptap在哪开启默认静音播放 开启默认静音播放方法介绍
真我10在哪开启5g 开启5g方法介绍
qq音乐单曲哪里买怎么买 单曲购买方法介绍
向日葵怎么使用HOME键 使用HOME键方法介绍