发布时间:2024-03-01 12:41:07来源:JQDEMO.COM
使用ae制作动画的时候,想要制作流动线条动画该怎么操作呢?下面小编就为大家详细的介绍一下,相信一定会帮到你们的。
AE如何制作流动线条动画?AE制作流动线条动画详细步骤
首先打开AE,新建一个合成,名称随意,大小1920*1080,持续时间5秒钟;

然后点击图层菜单,新建→纯色,新建一个纯色图层;

接着选中纯色图层,在效果和预设面板找到杂色和颗粒→分型杂色,为纯色层添加分型杂色效果;

随后在左侧的效果控件面板修改分型杂色的属性,将对比度调整为300,点击变换,将统一缩放取消勾选,并将缩放宽度调整为8000,可以看到效果如下;

接着我们为分型杂色的变换→旋转属性做动画,点击旋转前的码表添加关键帧,在第0秒时,旋转属性关键帧的值为0,在5秒时旋转属性关键帧的值为180,拖动时间线就可以看到动画已经做好了;

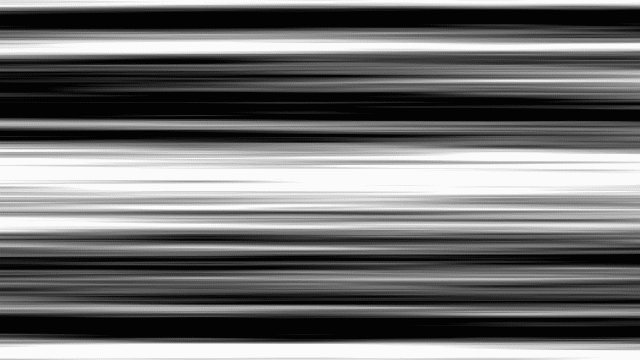
这时在新建一个黑色的纯色层,放在光线层的下面,将蒙版方式改为亮度反转遮罩,就得到了带透明通道的线条了;

然后选中这两个纯色层,将其预合成一下(图层→预合成);


为预合成图层添加梯度渐变或者填充效果,都可以改变光线的颜色,根据自己的实际需求调整图层的形态即可。

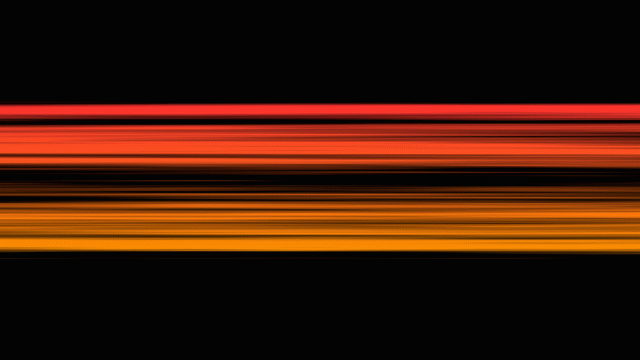
以上这篇文章就是AE制作流动线条动画详细步骤,更多精彩教程请关注JQ下载站!

AE怎么制作繁星点点效果

ae怎么添加盒状模糊特效

AE如何制作Light

ae怎么添加无线电波效果

ae如何制作人物扭曲效果

AE蜂窝闪烁动画如何制作

AE圆形线波扩散效果怎么制作

AE粒子Form球体怎么添加渐变色

AE虚线流动特效的动态字体如何制作

AE如何做抖音文字混排效果

AE如何添加闪电效果

AE毛毛虫爬行动画怎么制作

AE如何做毛边圆形遮罩动画

AE怎么制作生长成曲线的动画效果

AE定格抽帧效果怎么做

AE怎么绘制刻度尺

ae粒子图层如何添加炸开效果

UE编辑器怎样设置允许多个Ultraedit

ultraedit如何关闭自动检测更新功能 ultraedit应用程序设置教程介绍

UltraEdit如何快速关闭多个文件 快速关闭多个文件方法介绍

维京传奇英灵神殿
143.67MB | 角色扮演

烹饪冒险内购解锁版
未知 | 模拟塔防

安德烈亚斯模拟冒险
72.05MB | 体育竞技

史莱姆怪物战争
115.13MB | 枪战射击

婚礼蛋糕
53MB | 休闲益智

黑洞爆破者(Knife Blaster)
66MB | 休闲益智

夏季运动游泳比赛
未知 | 体育竞技

卡通火柴人战争正版
未知 | 枪战射击

暗影格斗
未知 | 动作格斗

七雄争霸手游
412.1M | 模拟塔防

内心恐惧
未知 | 休闲益智

绿毒攻速版手游
303.3M | 角色扮演

地铁驾驶模拟器汉化版
未知 | 模拟塔防

极限国度联机版
未知 | 体育竞技

货柜爱消除内购版
未知 | 休闲益智

复古指挥官修改器版
未知 | 战争策略

2023-04-11
ios16怎么隐藏照片 隐藏照片流程方法
keep在哪查看今日运动步数 查看今日运动步数方法介绍
华为mate50pro怎么加密应用 加密应用操作方法介绍
快手怎么在线咨询人工客服 在线咨询人工客服操作一览
糖豆广场舞怎么取消收藏 取消收藏方法介绍
青藤之恋怎么打开互动通知 打开互动通知方法介绍
QQ音乐AI绘画怎么使用 AI绘画使用方法介绍
交管12123怎么查看自己驾驶证状态 查看自己驾驶证状态方法介绍
小红书日常怎么录制语音 日常录制语音方法介绍