发布时间:2024-02-23 11:51:03来源:JQDEMO.COM
很多小伙伴在使用sai软件的时候,不知道怎么调整钢笔粗细,下面小编就为大家分享sai调整钢笔粗细教程,相信一定会帮到你们的。
sai怎么调整钢笔粗细?sai调整钢笔粗细教程
1、我们先是打开软件,并新建图层。

2、然后我们就能点击这个工具,钢笔工具。

3、我们就能在页面上绘制。
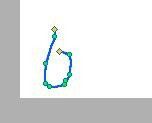
4、此时,我们就会在下方看到画笔大小可选。

5、接着我们可以直接点大的就能直接选择。

6、最后我们去画布涂画就能看到效果了。

谢谢大家的观看,更多精彩教程请关注JQ下载站!
下一篇:很抱歉没有了

英雄大作战x无限钻石版
72.60MB | 动作格斗

王国保卫战起源全英雄解锁版
206.38MB | 模拟塔防

僵尸坟场中文版(Zombie Grave Yard)
55MB | 动作格斗

CS1.5奥美联机
59.63MB | 枪战射击

武装原型内置菜单版
未知 | 角色扮演

武装原型无敌版
未知 | 角色扮演

崩坏3rd手游九游版2
508.2M | 动作格斗

汽车贸易销售模拟器
129.76MB | 挂机养成

恐怖的挑战
165MB | 动作格斗

狗与外星人
79MB | 动作格斗

dnf手游阿拉德之怒
150.88MB | 动作格斗

潘多拉之门3
211.58MB | 动作格斗

星际战争异形入侵无限钻石版
139.99MB | 枪战射击

娃娃杀手恰基2
226MB | 动作格斗

坦克英雄无限金币版
31.53MB | 枪战射击

贪婪洞窟2无限金币版
268.29MB | 动作格斗

2023-04-18
快手免费小说怎么绑定微信 绑定微信方法介绍
哔哩哔哩漫画怎么关闭音量键翻页 漫画关闭音量键翻页方法
微信朋友圈被自动删除了怎么回事 朋友圈被自动删除了原因介绍
荣耀X40GT在哪设置锁屏密码 设置锁屏密码方法分享
七猫免费小说怎么开启全屏显示内容 开启全屏显示内容方法介绍
Todo清单怎么设置事件重复 设置事件重复操作一览
豆瓣如何取消点赞 取消点赞方法介绍
华为p50pro桌面设置如何进入 桌面设置进入方法一览
华为mate40pro怎么设置通话自动录音 设置通话自动录音方法介绍