发布时间:2024-02-18 05:21:09来源:JQDEMO.COM
今天小编为大家带来了Audacity设置使用新标签名的对话框教程,想知道怎么做的小伙伴来看看接下来的这篇文章吧,相信一定会帮到你们的。
Audacity怎么设置使用新标签名的对话框?Audacity设置使用新标签名的对话框教程
1、首先点击“Audacity”。

2、然后在“Audacity”窗口中,点击“编辑”。

3、在弹出下拉栏中,点击“偏好设置”。

4、接着在“偏好设置”窗口中,点击“行为”。

5、在“行为”窗口中,将“使用新标签名的对话框”勾选上。

6、最后点击“确定”即可。

谢谢大家阅读观看,希望本文能帮到大家!
下一篇:很抱歉没有了

深海水族馆极地内购版
151.51MB | 挂机养成

炫彩五子棋
14MB | 休闲益智

找不同考眼力
57MB | 休闲益智

绘图和停车
71MB | 休闲益智

周五夜放克地窖秀模组
117.10MB | 音乐舞蹈

我的世界国际服官网版
732MB | 动作格斗

火影战神
117MB | 休闲益智
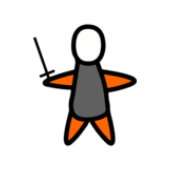
重生之我要成为富豪v1.3最新版
28MB | 动作格斗

智能桨挑战重力
16.70MB | 动作格斗

急速飞机
10MB | 枪战射击

转转游戏厅
47.58MB | 模拟塔防

女娲
308.7M | 休闲益智

火影究极对决
未知 | 动作格斗

运输经理大亨原版
未知 | 模拟塔防

火箭联盟极限汽车赛中文版
未知 | 体育竞技

赛车总动员闪电联盟
未知 | 体育竞技

2023-04-10
最右如何发起抽奖 发起抽奖步骤介绍
苹果14pro怎么设置响铃振动 设置响铃振动方法介绍
京东怎么外观自定义模式设置 外观自定义模式设置方法
华为pockets怎么添加一键锁屏至桌面 添加一键锁屏至桌面方法
boss直聘如何解绑实名认证 解绑实名认证方法介绍
抖音极速版如何重置密码 重置密码方法介绍
向日葵怎么取消开机自启 取消开机自启步骤分享
腾讯地图怎么自动切换熟路模式 自动切换熟路模式教程分享
苹果手机怎么关闭自动亮度调节 自动亮度调节关闭方法介绍