发布时间:2024-02-17 21:51:06来源:JQDEMO.COM
今天小编为大家带来了multisim绘制1Z30二极管教程,想知道怎么做的小伙伴来看看接下来的这篇文章吧,相信一定会帮到你们的。
multisim怎么绘制1Z30二极管?multisim绘制1Z30二极管教程
1、首先双击Multisim的快捷图标打开软件,如图:

2、然后依次选择“Place”-“Component”,如图:

3、接着会弹出一个对话框,然后对话框中输入“1Z30”并确定,如图:

4、此时出现一个活动的1Z30二极管,我们拖动1Z30二极管到图纸中合适的位置,如图:
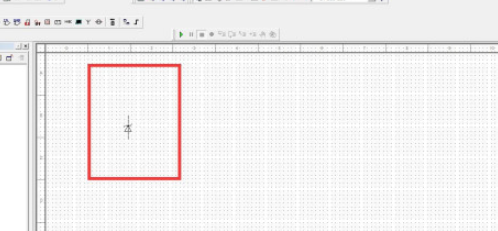
5、把1Z30二极管拖动到合适的位置之后我们点击鼠标左键完成绘制,这样一个1Z30二极管就绘制好了,如图:

6、最后绘制完1Z30二极管之后会重新弹出选择器件的窗口,如果我们需要放置新的元器件那就重复上述操作,如果绘制完1Z30二极管后不需要别的器件了,那么我们只需要关闭这个窗口就可以了,如图:

以上这篇文章就是multisim绘制1Z30二极管教程,更多教程尽在JQ下载站。
下一篇:很抱歉没有了

萝卜刀冲冲冲
79MB | 休闲益智

奇异山
586.06MB | 动作格斗

恐怖冰淇淋2内置菜单版
104.01MB | 动作格斗

星空探险家
51MB | 动作格斗

收割钞票
18MB | 休闲益智

点击肌肉大亨(Muscle Tycoon Clone Clicker)
57MB | 休闲益智

咸鱼大翻身内置菜单版
138MB | 休闲益智

口袋梦幻
362MB | 角色扮演

治愈系收纳达人
250MB | 休闲益智

女神之泪手游
187.7M | 角色扮演

虚拟乒乓球无限金币版
未知 | 体育竞技

拳击冲冲冲
未知 | 动作格斗

狂野神斧大乱斗
未知 | 动作格斗

王牌竞速九游版
未知 | 体育竞技

怪物竞技场免广告版
未知 | 休闲益智

王者荣耀国际服
未知 | 动作格斗

2023-04-17
苹果14pro手电筒在哪打开 手电筒打开方法介绍
华为mate50pro怎么恢复出厂设置 恢复出厂设置方法介绍
苹果14pro锁屏时间样式如何更改 锁屏时间样式更改方法分享
苹果14pro怎么开启减弱动态效果 开启减弱动态效果方法
opporeno9pro怎么开启微信应用分身 开启微信应用分身方法介绍
微博怎么申请成为超话大咖 申请成为超话大咖步骤介绍
番茄小说在哪里设置听书模式 设置听书模式教程介绍
快手极速版如何下载草稿箱视频 下载草稿箱视频方法介绍
小红书隐私设置怎么查找 隐私设置查找方法介绍