发布时间:2024-01-31 20:21:01来源:JQDEMO.COM
很多用户刚刚接触CorelDraw软件,不是很熟悉CorelDraw怎样自定义调色板?本章节为各位呈现的内容就是CorelDraw自定义调色板的方法,感兴趣的用户一起来下文学习学习吧。
CorelDraw怎样自定义调色板?CorelDraw自定义调色板的方法
首先,我们启动CorelDRAW软件。
然后找到上方菜单栏“窗口”按钮。
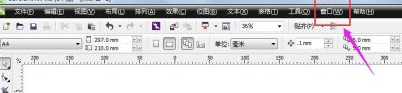
然后找到“窗口”按钮下的“调色板”

然后找到最下方“调色板编辑器”

在弹出的对话窗口下编辑默认调色板。或者点击如图位置图标进行“新建调色板”。

选择的自定义调色板的保存位置,

点击保存之后,我们就能编辑自己想要的调色板了。

完成之后我们点击确定便能将自定义的调色板设置好了。便能使用我们自定义的调色板了。

以上就是CorelDraw自定义调色板的方法的全部内容,更多精彩教程请关注JQ下载站!
上一篇:雷电模拟器如何修改模拟器快捷键-雷电模拟器修改模拟器快捷键的操作方法-下载之家
下一篇:很抱歉没有了

CorelDraw怎么显示/隐藏网格
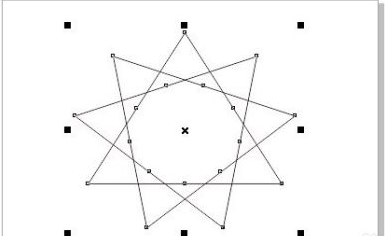
CorelDraw怎样给图形上色
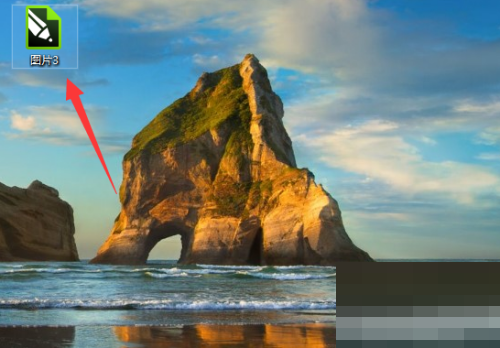
coreldraw怎么添加螺纹

coreldraw钢笔在哪开启

coreldraw怎么居中页面
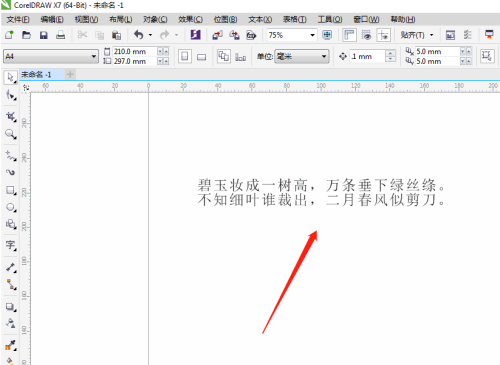
coreldraw文本编辑器在哪里

coreldraw怎么自定义符号
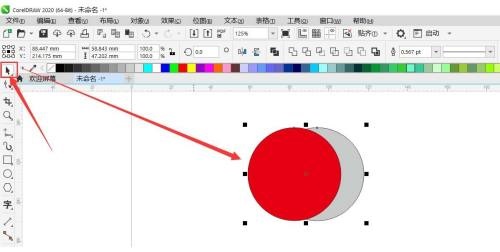
coreldraw怎么使用修剪工具
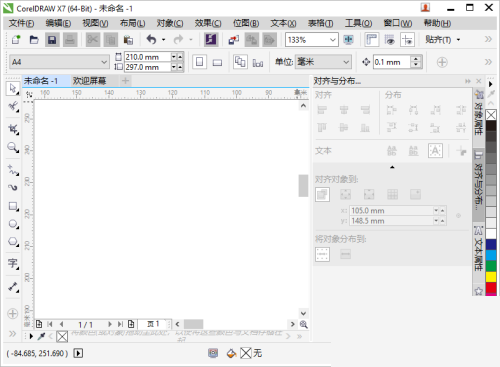
coreldraw怎么更改启动设置
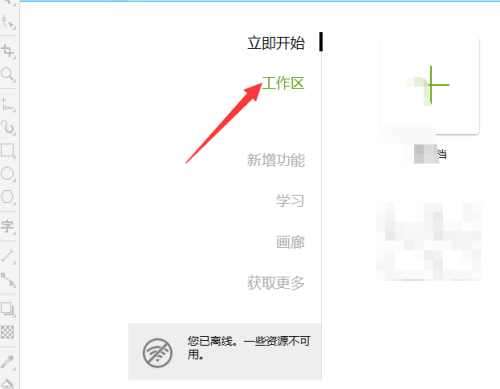
coreldraw调色板在哪里打开

coreldraw箭头在哪里添加

coreldraw页面怎么重命名

coreldraw怎么输入字体

coreldraw怎么调节参数

coreldraw怎么删除表格

coreldraw怎么显示文本框
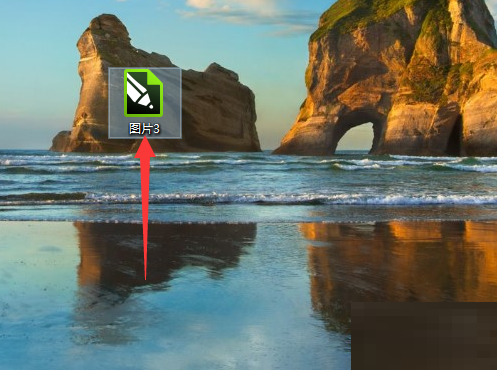
coreldraw怎么修正曲线

coreldraw怎么更改画布背景

coreldraw怎么添加图纸

coreldraw怎么勾画轮廓图

纸上弹兵MOD作弊菜单版
未知 | 动作格斗

星路高天之上
52.49MB | 动作格斗

女神点击粉碎泰坦之战
29MB | 动作格斗

时尚咕卡娃娃
169.31MB | 挂机养成

培养夏令营
36MB | 动作格斗

苍穹之征
102.09MB | 角色扮演

全面战争模拟世界内置菜单版
141MB | 动作格斗

叫我园长大人
102MB | 挂机养成

三国神魔争霸
441.39MB | 战争策略

收集匹配物品
100MB | 休闲益智

时尚美甲达人
53.80MB | 休闲益智

卡通火柴人战争中文版
未知 | 枪战射击

美美小店游戏
1.07G | 体育竞技

模拟城市我是市长单机版
未知 | 模拟塔防

武器拆解中文版
149.58MB | 枪战射击

战争艺术:无限进化
未知 | 卡牌对战

2023-04-19
韩剧tv如何更换头像 更换头像方法一览
iPhone14相机48mb像素怎么开 相机48mb像素打开方法
哔哩哔哩自动连播怎么关 自动连播关闭方法介绍
绿洲怎么送礼物 送礼物方法分享
拓词如何注销账号 注销账号教程介绍
iphone14隐藏相册在哪看 隐藏相册查看方法介绍
腾讯地图怎么查看步行轨迹 查看步行轨迹教程一览
华为p50pro桌面设置如何进入 桌面设置进入方法一览
ToDesk怎么添加横屏模式至工具栏 添加横屏模式至工具栏方法介绍