发布时间:2024-01-31 19:21:01来源:JQDEMO.COM
一些刚刚接触XMind软件的用户,不是很熟悉XMind怎么制作每天计划?下文小编就为大伙带来了XMind制作每天计划的操作方法,感兴趣的用户一同来下文看看吧。
XMind怎么制作每天计划?XMind制作每天计划的操作方法
打开XMind后,选择“每周安排”的模板来进行套用和创建,双击选中并打开每周安排模板,然后单击选中,然后再点击右上角的“选中并创建”按钮。(如下图)

然后在每个版块中点击鼠标进行编辑,对原来的模板进行修改。(如下图)

同时也可以对有这些分主题和结果进行删减操作,使之符合自己每天计划实际情况即可。(如下图)

在每天计划的子主题中,点击鼠标右键进行图标优先级的标记。(如下图)

还可以点击鼠标右键,进行按优先级的主题排序选择,这样可以根据这些图表来指导每天的工作。(如下图)

还可以对每天计划子主题的下一级子主题中的每天具体的工作进行任务进度的标记,点击鼠标右键,在图标下选择任务进度,然后按完成情况程度进行标记。(如下图)

还可以进行相应的标记查看,比如点击右下角的图标进行查看已经完成的任务,点击主菜单栏中的文件菜单,在弹出来的功能菜单中,选择另存为。(如下图)


在弹出来的保存路径窗口中,找到需要存放的文件夹,再点击保存按钮即可。
以上就是小编带来的XMind制作每天计划的操作方法,更多相关资讯教程,请关注JQ下载站。
下一篇:很抱歉没有了
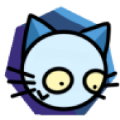
FNF猫咪蒂奇君
249MB | 音乐舞蹈

最爱过路费
124MB | 角色扮演

恶魔合并
25.52MB | 动作格斗

吞噬进化传奇中文版
94MB | 挂机养成

女神酷跑挑战
51MB | 休闲益智

超级幻影猫无限金币版
51.34MB | 动作格斗

狂野赛跑者
334MB | 休闲益智

夏日小公园的厕所里冷狐
18.5MB | 挂机养成

魔卡少女樱回忆钥匙官网版
446MB | 挂机养成

恐龙快打手机版无限币
45.75MB | 动作格斗

真人快打X中文版(MORTAL KOMBAT X)
902MB | 动作格斗

暗黑之密
17.92MB | 动作格斗

史莱姆军团内置菜单版
108MB | 模拟塔防

我要拿金牌
未知 | 体育竞技

光遇官方版本下载
1.59G | 体育竞技

超级冠军英雄街头对抗
未知 | 动作格斗
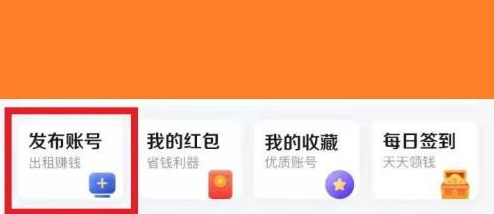
2023-04-19
高德地图设置视频地图怎么处理 设置视频地图处理步骤
keep怎么取消收藏 取消收藏教程介绍
微博超话怎么领取补签卡 超话领取补签卡方法介绍
哔哩哔哩直播间屏蔽词怎么设置 直播间屏蔽词设置方法
夸克浏览器彩蛋从哪里进入 进入夸克彩蛋方法一览
快影名人堂在哪看 名人堂查看方法分享
哔哩哔哩图片怎么转视频发布 图片转视频发布教程
云课堂智慧职教怎样移除班级学生 移除班级学生方法介绍
抖音AI绘画如何使用 AI绘画使用教程一览