发布时间:2024-01-30 21:51:20来源:JQDEMO.COM
阿里云盘是很多人办公或者生活中常用的软件,最近一些用户询问阿里云盘如何上传照片?下面这篇内容就为各位带来了阿里云盘上传照片的方法,感兴趣的一同去下文看看吧。
阿里云盘如何上传照片?阿里云盘上传照片的方法
我们首先打开云盘图标,在弹出的输入框中输入账号密码登录阿里云盘

进入到阿里云盘之后,点击左边任务栏中的相册那一行

然后就进入到了相册的界面了,我们点击相册界面右上角的+号按钮,在弹出的下拉菜单中选择上传照片这一行,如下图红色箭头所示

在新弹出的窗口中选择我们需要上传的照片,点击右边的打开按钮。

接上一步打开之后,阿里云盘就会自动上传照片到云盘上面了,等页面提示文件上传成功,即代表我们的照片上传成功了。

以上就是给大家分享的阿里云盘上传照片的方法,更多精彩教程尽在JQ下载站。
下一篇:很抱歉没有了

阿里云盘在哪关闭个性化推荐
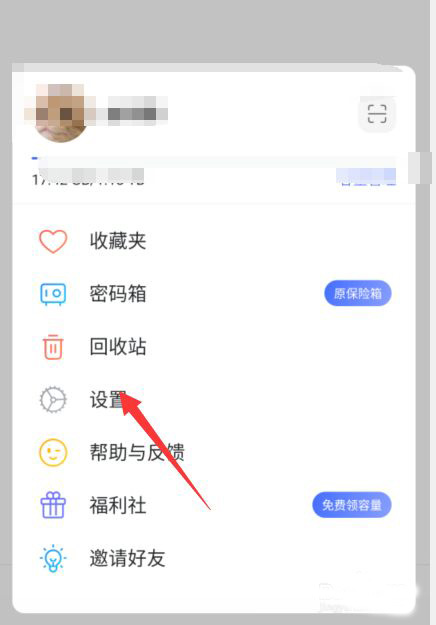
阿里云盘怎么关闭文件夹封面

阿里云盘如何设置指纹解锁

阿里云盘在哪关闭自动生成回忆

阿里云盘怎么新建相薄

阿里云盘app怎样清空相册回收站

阿里云盘在什么地方关掉个性化推荐
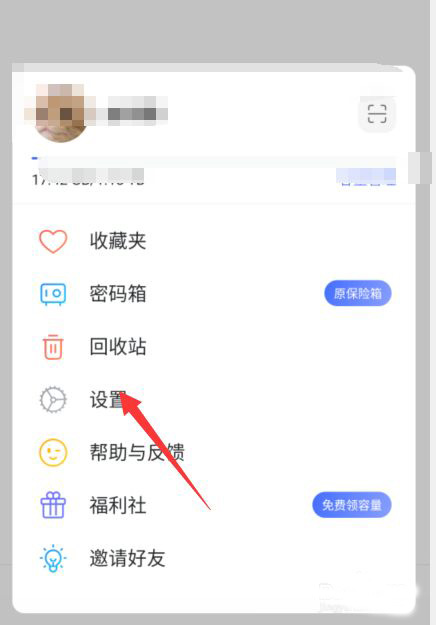
阿里云盘怎么关掉文件夹封面

阿里云盘怎么设置指纹解锁

阿里云盘新建相薄怎么操作

阿里云盘在什么地方关掉自动生成回忆

阿里云盘怎样分享相册 阿里云盘共享相册操作方法分享

阿里云盘设备登录满了怎么踢人 阿里云盘登录设备管理操作流程

阿里云盘怎么领取老用户回归礼 领取老用户回归礼步骤一览

阿里云盘如何领取升级答谢礼 领取升级答谢礼方法一览

阿里云盘上传压缩包怎么操作 上传压缩包操作方法介绍

阿里云盘如何上传压缩包 上传压缩包方法讲解

阿里云盘传输完成后提醒如何关闭 传输完成后提醒关闭方法介绍

阿里云盘怎么查看容量有效期 查看容量有效期教程分享

阿里云盘怎么打开链接 打开链接方法介绍

异界资本家
42MB | 休闲益智

切片墙
34.8MB | 休闲益智

光明冒险无限内购版
393.30MB | 卡牌对战

深夜怪谈
76MB | 角色扮演

血族大冒险
40MB | 休闲益智

终极摩托车经营大亨
71MB | 体育竞技

极限暴走团
82MB | 休闲益智

我最无敌脑洞找茬
126MB | 休闲益智

火箭联盟极限汽车赛内置菜单版
未知 | 体育竞技

热血传说游戏
33.0M | 角色扮演

代号JUMP测试版
未知 | 动作格斗

火柴人都市英雄无广告版
未知 | 动作格斗

鹿模拟器动物家族
62 MB | 休闲益智

钢铁机甲超级求生
91.09MB | 动作格斗

超真实攻城模拟器
652.6MB | 模拟塔防

迷你城市猎人
63.46MB | 角色扮演

2023-04-17
微博热点推送频率怎么改 热点推送频率更改方法介绍
QQ怎么写手帐 写手帐方法介绍
伊对APP如何删除常用语 删除常用语操作步骤一览
抖音收入兑换成抖币怎么操作 收入兑换成抖币操作方法介绍
咪咕音乐个人虚拟形象如何设置 个人虚拟形象设置方法介绍
红米Note12Pro怎么无视风险安装应用 无视风险安装应用方法
阿里云盘如何查找文件 查找文件详细教程一览
小红书创作中心在哪里 创作中心进入方法介绍
话本小说怎么关闭消息推送 关闭消息推送方法介绍