发布时间:2024-01-20 11:01:39来源:JQDEMO.COM
你们是不是也在使用Autocad2014软件呀?那么你们晓得AutoCAD2014怎么绘制点吗?下面小编就为各位呈现了AutoCAD2014绘制点的方法,对此感兴趣的用户快来下文看看吧。
AutoCAD2014怎么绘制点?AutoCAD2014绘制点的方法
1.设置点样式
打开AutoCAD2014软件,并新建一个空白文件,在绘图区中画了一个点,但是很难看清楚。这时我们可以对点的样式进行修改,依次选择菜单栏【格式】》【点样式】选项。


在弹出的【点样式】对话框中,选中所需的点的样式,并在【点大小】选项中,输入点的大小值就行了。


也可以在命令行中输入“DDPTYPE”按回车键,同样也可打开【点样式】对话框。

2.绘制点
完成点的设置后,在菜单栏依次选择【默认】》【绘图】》【多点】选项,然后在绘图区域中适当位置单击鼠标左键,即可完成点的绘制。

3.定数等分
将选择的曲线或线段按照指定的段数进行平均等分。在菜单栏依次选择【默认】》【绘图】》【定数等分】选项,选择所需等分对象,然后输入等分数值按回车即可。


4.定距等分
在指定图形对象上,按照指定的长度放置点的标记符号。在菜单栏依次选择【默认】》【绘图】》【定距等分】选项,选择所需等分对象,然后输入指定线段数值按回车即可。


以上就是给大家分享的AutoCAD2014绘制点的方法,更多精彩教程尽在JQ下载站。
下一篇:很抱歉没有了

史诗战争模拟器无限资源版
36.24MB | 枪战射击

僵尸杀手幸存者
80.97MB | 枪战射击

三国后宫传无广告版
346MB | 模拟塔防

血脉征途
47MB | 角色扮演

奇幻之旅螳螂
106.06MB | 动作格斗

巴西巡逻警察
286.22MB | 挂机养成

抢庄牛牛2023最新版本
46.10MB | 模拟塔防

超级防御飞行战
69MB | 枪战射击

羽毛球高高手联机版
未知 | 体育竞技

恐怖老师FF修改版
未知 | 休闲益智

模拟人生v5.49.0富翁存档版
未知 | 模拟塔防

赛亚龙珠
未知 | 卡牌对战

恐怖冰淇淋4
161.83MB | 枪战射击

无悔华夏
602.07MB | 模拟塔防

公交公司模拟器防闪退版本
180.92MB | 模拟塔防

像素监狱
77.19MB | 枪战射击
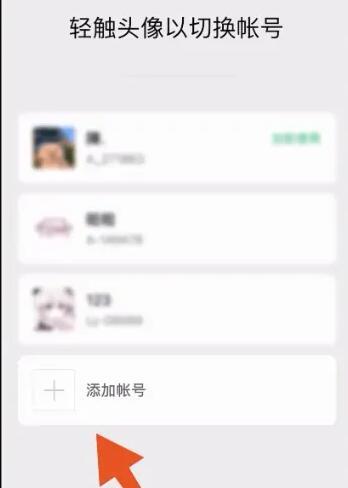
2023-04-19
苹果14pro4800万像素如何开启 4800万像素开启方法介绍
QQ音乐AI绘画在哪 AI绘画详细位置介绍
维词作业怎样完成 作业完成方法介绍
喜马拉雅怎么切换视图 切换视图方法介绍
AcFun怎么删除已上传视频 删除已上传视频方法介绍
钉钉顶部工具栏怎么关 顶部工具栏关闭方法介绍
央视频在哪查看关于央视频条例 查看关于央视频条例方法介绍
青书学堂如何清除缓存 清除缓存方法介绍
飞书怎么调整字体大小 调整字体大小方法介绍