发布时间:2024-01-18 19:11:04来源:JQDEMO.COM
说到PyCharm软件,相信在座的用户都不陌生,不过你们知道PyCharm如何设置PYUIC吗?以下文章就为大伙带来了PyCharm设置PYUIC的方法,对此感兴趣的用户快来下文看看吧。
PyCharm如何设置PYUIC?PyCharm设置PYUIC的方法
首先打开PyCharm随便新建个工程

组合键Ctrl + Alt + S打开设置
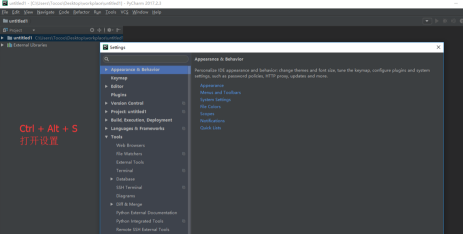
点击External tools

点击新建“+”

我们这里和下图设置一致即可

输入=》这个是Python的执行文件位置
C:Python35python.exe

输入=》
-m PyQt5.uic.pyuic $FileName$ -o $FileNameWithoutExtension$.py

输入=》
$FileDir$
点击保存即可

以上就是PyCharm设置PYUIC的方法的全部内容,更多精彩教程请关注JQ下载站!
下一篇:很抱歉没有了

PyCharm如何修改字体大小

pycharm如何安装 pycharm安装教程

PyCharm如何更换外观主题 更换外观主题方法一览

PyCharm在哪修改主题 修改主题位置介绍

PyCharm字体如何更改 字体变更方法教程

pycharm中的宏如何录制 录制宏的方法分享

pycharm怎么设置代码对齐竖线 设置代码对齐竖线方法介绍

pycharm怎么查看有效期 查看有效期方法介绍
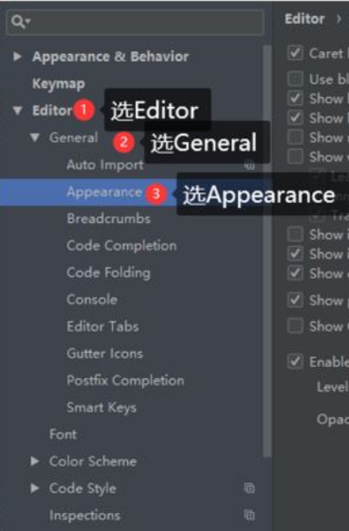
pycharm如何设置代码对齐竖线 设置代码对齐竖线步骤一览

pycharm怎么设置中文(pycharm怎么设置中文版)

pycharm怎么调背景颜色(pycharm怎么调背景颜色为白色)

PyCharmfonts如何设置 设置fonts教程

PyCharm参数如何设置 设置参数教程

孵蛋我最强
269MB | 角色扮演

黑洞超级英雄战斗
68.42MB | 动作格斗

无限实验室
410.39MB | 角色扮演

小章鱼消消乐
70MB | 休闲益智

热血反攻突围战
91MB | 模拟塔防

圣光地下城手游官网版
151MB | 模拟塔防

泡泡射击流行(Bubble Shooter)
80MB | 休闲益智

枪战荣耀精英免广告版
61.85MB | 枪战射击

偶像梦幻祭Training
394.39MB | 挂机养成

何坤模拟器
12MB | 挂机养成

七日海滩
214.53MB | 动作格斗

红色境地全解锁版
未知 | 枪战射击

牢笼格斗3D
未知 | 动作格斗

幸存者危城手游
329.2M | 动作格斗

决战巅峰时刻
未知 | 动作格斗

艾希
未知 | 动作格斗
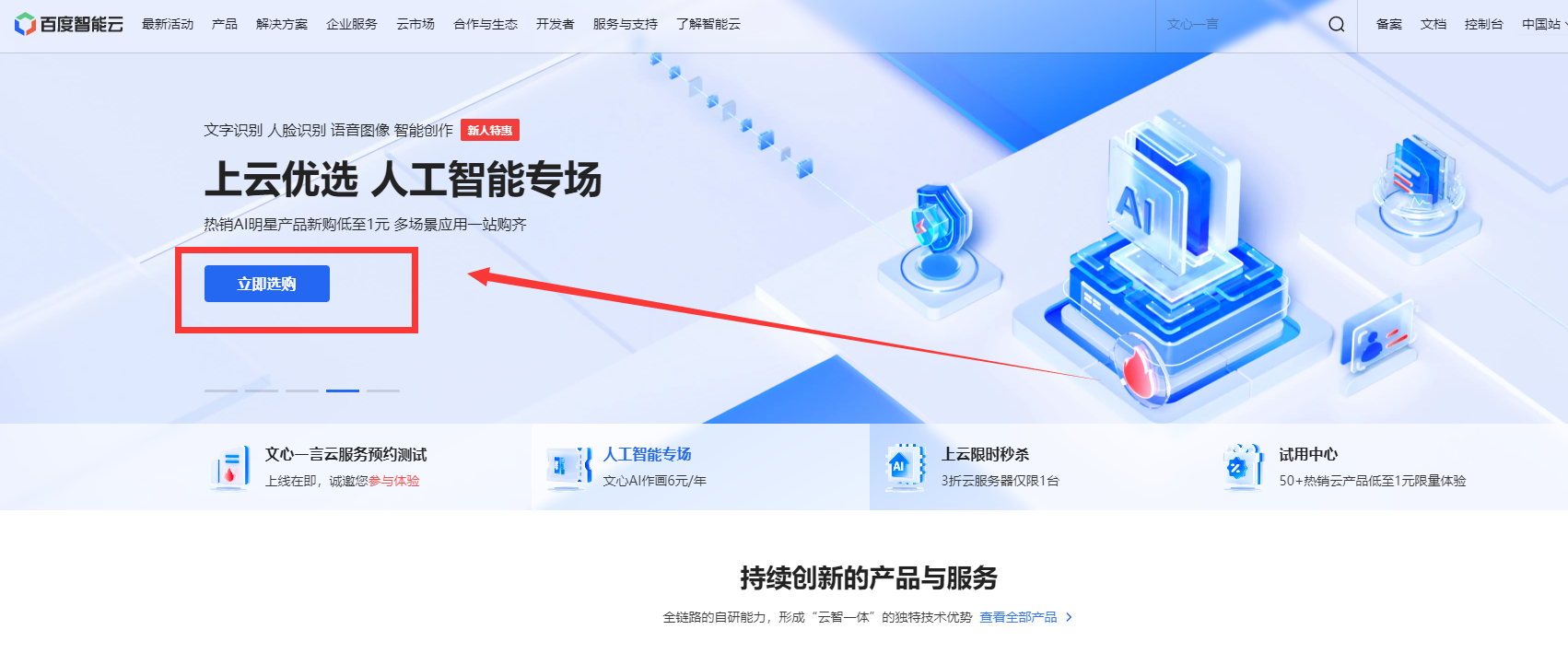
2023-04-18
剪映怎么让文字不换行 让文字不换行方法介绍
华为mate50pro怎么识别屏幕文字 识别屏幕文字方法介绍
苹果ios16怎么设置锁屏专注模式 设置锁屏专注模式方法介绍
百度地图剪切板功能怎么关闭 剪切板功能关闭方法介绍
抖音位置信息怎么修改 修改位置信息方法介绍
uc浏览器极速模式怎么关掉 极速模式关掉方法介绍
华为pockets怎么停用服务中心 停用服务中心方法介绍
华为mate50pro文档扫描在哪 扫描文档位置详细介绍
AcFun如何发文章 发文章方法介绍