发布时间:2024-01-17 01:31:16来源:JQDEMO.COM
近期有很多小伙伴咨询小编sql2000怎么安装,接下来就让我们一起学习一下sql2000怎么安装的全部内容吧,希望可以帮助到大家。
sql2000怎么安装?sql2000安装教程
1、运行sqleval.exe ,点解“完成”按钮默认把安装文件解压到C:SQLEVAL(如图所示)。

2、到安装目录运行C:SQLEVALautorun.exe 进行安装SQL2000(如图所示)。

3、点击“安装SQL Server 2000组件”(如图所示)。

4、点击“安装数据库服务器”(如图所示)。

5、点击“下一步”(如图所示)。

6、选择“本地计算机”,点击下一步(如图所示)。

7、点击“下一步”(如图所示)。

8、输入“姓名”和“公司”,也可以使用默认或不输入,然后点击下一步(如图所示)。

9、点击“是”(如图所示)。

10、下面一直点击“下一步”(如图所示)。


11、这里不需要修改,采用默认值即可,然后点击下一步(如图所示)。

12、选择“使用本地系统账户”,然后点击下一步(如图所示)。

13、这里选择“混合模式(Windows 身份验证和SQL Server 身份验证)”,然后输入密码和输入确认密码均为sa(也可以设置更加复杂的密码,或者是先使用“混合模式”,等待软件安装好了以后再设置),点击下一步(如图所示)。

14、点击“下一步”(如图所示)。

15、等待安装,安装完成后,点击“完成”按钮,这样SQL Server 2000就安装完成了(如图所示)。

上面就是小编为大家带来的sql2000怎么安装的全部内容,更多精彩教程尽在JQ下载站。
下一篇:很抱歉没有了

神仙道3无限元宝版
564.23MB | 挂机养成

火锅店模拟器正版
未知 | 模拟塔防

建立人族的世界
125MB | 休闲益智

X Dogs
124MB | 模拟塔防

盘子天堂
94MB | 挂机养成

画线过山车(Rollercoaster Ride 3D)
114MB | 休闲益智

宝石美巷(Jewel Pretty Alley)
50MB | 休闲益智

婚礼蛋糕
53MB | 休闲益智

橄榄球锦标赛
未知 | 体育竞技

物种战争2启示录中文版
未知 | 枪战射击

反击计划国际服
未知 | 枪战射击

瘦长鬼影奶奶的家
未知 | 休闲益智

怒火街头无限金币和谐版
未知 | 动作格斗

梦幻家园国际服
未知 | 模拟塔防

水底狩猎大作战
未知 | 休闲益智

塔防幸存者传奇
未知 | 模拟塔防
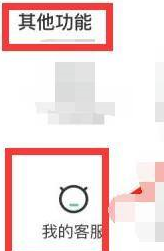
2023-04-18
腾讯会议怎么更改名字 更改名字步骤介绍
网易云音乐怎么修改乐迷牌名字 修改乐迷牌名字方法介绍
苹果手机下拉半屏怎么用 下拉半屏使用方法介绍
女生记账怎么开启秒开模式 开启秒开模式教程一览
华为mate50pro如何调节音量 调节音量方法介绍
小鹅通助手如何清除缓存 清除缓存方法介绍
苹果14promax怎么截长图 14promax截长图方法介绍
希沃白板如何绑定手机号 绑定手机号方法分享
拓词如何注销账号 注销账号教程介绍