发布时间:2024-01-12 09:11:01来源:JQDEMO.COM
近期有很多小伙伴咨询小编Premiere 2020怎么放大视频后拖动,接下来就让我们一起学习一下Premiere 2020放大视频后拖动的全部内容吧,希望可以帮助到大家。
Premiere 2020怎么放大视频后拖动?Premiere 2020放大视频后拖动的方法
1、首先我们打开软件,将需要操作的视频素材导入其中,然后再打开效果控件,找到放大效果(如图所示)。

2、接着在放大选项里,我们可以看到有形状这个选项,在这里确认你需要放大的形状就可以(如图所示)。

4、这个时候,我们再往下找到中央这个栏目,后面可以看到这个效果在视频中的展示位置(如图所示)。

5、这个时候在视频中我们是无法看到具体的放大效果的,因为底部的放大率这个数值还没有调整。只要拉动放大率,就可以在视频中很清晰地看到具体变化的位置和形状(如图所示)。
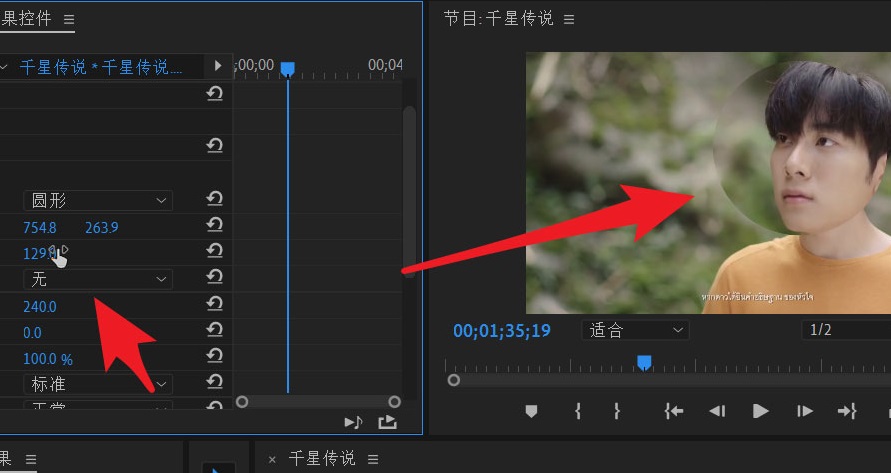
6、放大完后,就能很明显地在视频里看到具体的效果位置了,这个时候想要挪动效果位置,只需要用鼠标拖动修改位置即可(如图所示)。

上面就是小编为大家带来的Premiere 2020怎么放大视频后拖动的全部内容,更多精彩教程尽在JQ下载站。
下一篇:很抱歉没有了

王牌学院天空之怒
100.48MB | 枪战射击

夏季厕所里的秘密安卓冷狐版
18.5MB | 挂机养成

狩猎摸拟器内购版
166.36MB | 枪战射击

unpacking游戏手机版免费
97.66MB | 休闲益智

未转变者3.0手机版汉化版
144.96MB | 动作格斗

滚动的天空深空星域版本
214MB | 休闲益智

野马快车汉化版
84MB | 体育竞技

偶像梦幻祭Training汉化版
119MB | 挂机养成

贪婪洞窟内购版
264.37MB | 动作格斗

堡垒之夜手游中文版
143.42MB | 枪战射击

牛奶画廊像素安卓版
18MB | 动作格斗
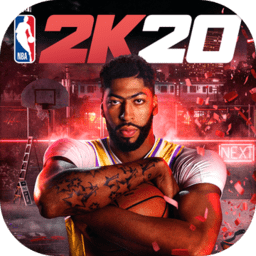
nba2k20内购
3.12G | 体育竞技

qq炫舞手游
308.1M | 休闲益智

异世界OL手游
41.9M | 角色扮演

弹弹岛2手游
806.9M | 休闲益智

橡胶火柴人对决
未知 | 动作格斗

2023-04-19
芒果tv怎么登录账户 登录账户方法介绍
苹果14pro怎么调24小时制 调24小时制教程一览
AcFun如何设置循环播放 设置循环播放分享
维鉴在哪添加收货地址 添加收货地址方法介绍
最右创作收入在哪看 创作收入查看方法介绍
七猫免费小说查看投票规则怎么操作 查看投票规则操作方法介绍
微信语音怎么查看近况 语音查看近况方法介绍
微博怎么删评拉黑 删评拉黑教程分享
苹果14怎么关闭系统自动更新 关闭系统自动更新方法介绍