发布时间:2024-01-11 19:31:04来源:JQDEMO.COM
大家知道钉钉如何循环预定会议室吗?下文小编就带来了钉钉循环预定会议室的方法,希望对大家能够有所帮助,一起跟着小编来学习一下吧!
钉钉如何循环预定会议室?钉钉循环预定会议室的方法
1、启动软件,点击左侧列表中的【会议】功能图标,然后选择【预约会议】选项,如下图所示。

2、接着,在预约会议的界面中,输入好会议的标题、选择好会议的时间,添加会议的参与者、填写会议的地点、输入会议的描述等内容,如下图所示。

3、然后,在会议时间选择的下方,我们可以看到一个【不重复】的选项,点击它右侧的下拉箭头,如下图所示。

4、紧接着,在下方的选项中,我们可以看到一个【每周星期二】的选项,当然了,如果你会议设定的时间正好是星期一,那么这里你看到的就是【每周星期一】的选项,点击【每周星期二】选项,如下图所示。

5、然后,在弹出的会议周期窗口中根据自己的实际情况,来设置会议的重复频率,可以是每1周,也可以是每2周,或每1个月,然后如果你的会议是每周四,这里就选择上周四的日期,然后点击【确定】按钮,如下图所示。


6、最后,点击【完成】按钮,即可完成会议室的循环预定了,如下图所示。
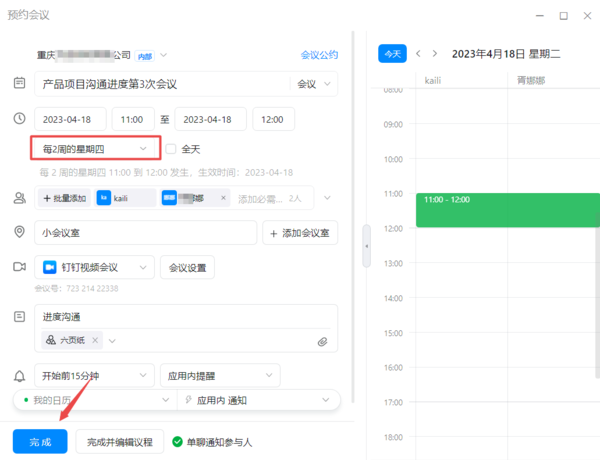
上面就是小编为大家带来的钉钉如何循环预定会议室的全部内容,更多精彩教程尽在JQ下载站。
下一篇:很抱歉没有了

苏菲与路易世界
328MB | 挂机养成

FC勇者斗恶龙3汉化版金手指
3.68MB | 动作格斗

食虫植物物语
40.95MB | 休闲益智

塞莱斯蒂娜2
74MB | 动作格斗

世界大战战舰大英国航线
7.4MB | 模拟塔防

我的星球空闲探险家中文版
15MB | 模拟塔防

乱世英雄战纪
58MB | 卡牌对战

船海模拟器
71.26MB | 体育竞技

梦幻换装秀
59MB | 挂机养成

怪物制造厂
86MB | 休闲益智

次元复苏祈愿版
18MB | 动作格斗

世界盒子科技版
未知 | 模拟塔防

城池守卫战
未知 | 模拟塔防

进击要塞海洋版
未知 | 模拟塔防

熊猫跑酷内购版
未知 | 休闲益智

激流快艇2中文版
未知 | 动作格斗

2023-04-12
韩剧tv历史播放在哪删除 历史播放删除流程分享
微博粉丝头条优惠券怎么找 粉丝头条优惠券查找方法介绍
101教育PPT怎么设置图片快传 设置图片快传方法介绍
智学网教师端密码忘记了怎么改 密码忘记了更改方法介绍
红米note12pro定位服务在哪开 定位服务打开位置介绍
百度地图怎么设置上下班路线自动显示 设置上下班路线自动显示方法
维词如何获得学习力 获得学习力流程介绍
剪映两个视频如何合并 两个视频合并方法介绍
qq音乐怎么关联qq号和微信号 关联qq号和微信号方法介绍