发布时间:2023-11-28 09:10:45来源:JQDEMO.COM
大家知道CorelDraw2019如何设计名片吗?下文小编就带来了CorelDraw2019设计名片的方法教程,希望对大家能够有所帮助,一起跟着小编来学习一下吧!
CorelDraw2019如何设计名片?CorelDraw2019设计名片教程
1、首先打开CorelDRAW2019软件,点击文件→新建,如下图所示。

2、然后在弹出创建新文档窗口,依次设置宽度:90mm 高度:54mm 方向选择横板,分辨率设置为300dpi,设置完成点OK,如下图所示。

3、接着进入编辑界面,双击灰色边缘线框,出现文档选项界面,点击添加页框,点击OK ,出现带黑线的可填充边框,如下图所示。



4、选中黑色边框,在软件右侧调色板区域选择适合所作名片行业的相关颜色,点击相关颜色就可填充为底色,如下图所示。

5、在软件左侧工具栏区域选择文字工具,然后在名片区域内单击鼠标左键,即可输入文字,文字输入完成,先选择文字,在点击软件上部字体选择合适的字体,在点击字号设置到合适的文字大小;并调整相关内容至舒适的版面,加入LOGO等元素,如下图所示。
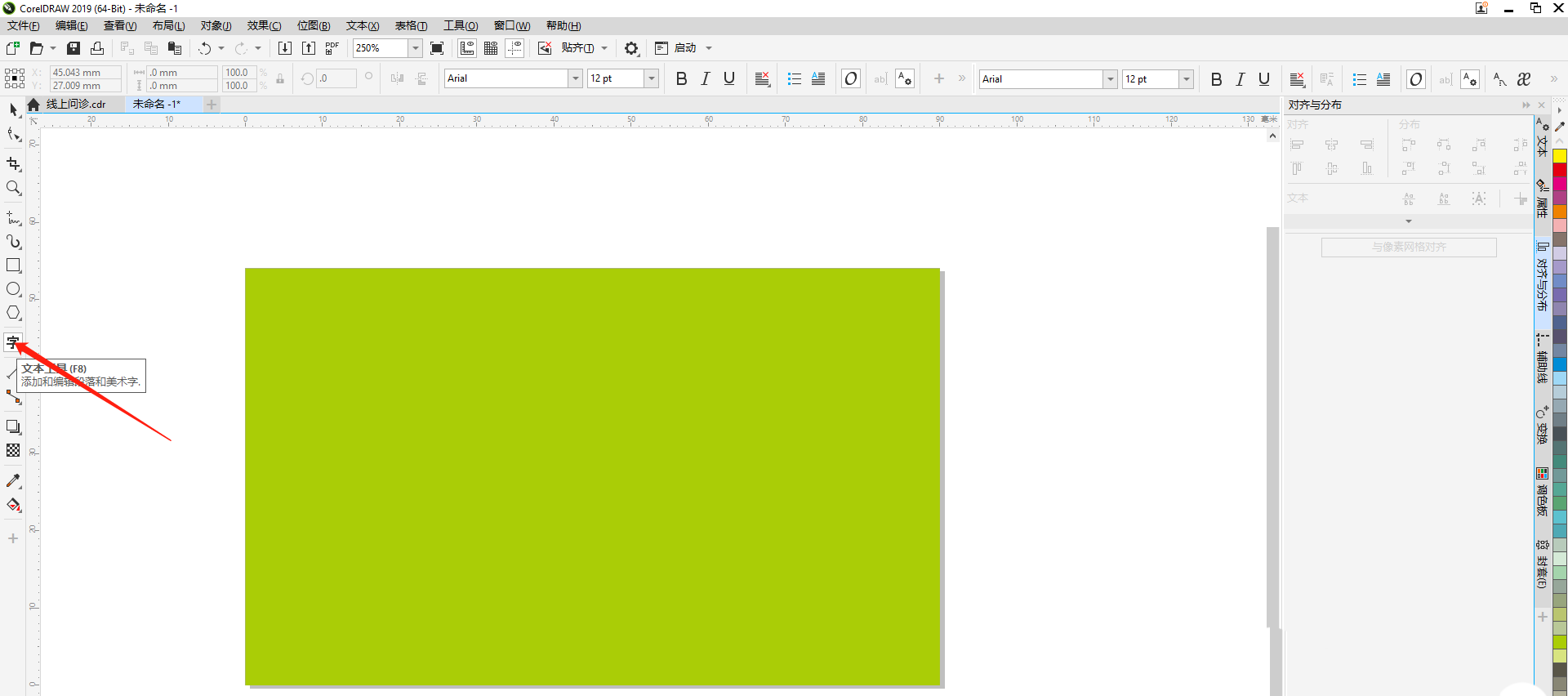


6、制作完正面,选中名片,点击窗口→泊坞窗→选择变换,如图所示位置选择右侧,副本选择1,点击创建,即可复制刚才做的名片,根据所作名片要求做调整,更换底色,凸显LOGO等等,如下图所示。


7、检查相关信息无误后,点击另存为,把后缀设置为.cdr文件传给印刷店便可制作印刷,如下图所示。


上面就是小编为大家带来的CorelDraw2019如何设计名片的全部内容,更多精彩教程尽在JQ下载站。

死亡战车2中文版
72.87MB | 体育竞技

七龙珠爆裂激斗(Dokkan Battle)
53.23MB | 动作格斗

我功夫贼牛飞刀再现官方版
51MB | 角色扮演

率土之滨九游版
1.65G | 战争策略

规则怪谈找茬
51.71MB | 休闲益智

滑动行李
66MB | 休闲益智

樱花热恋高校
150.55MB | 挂机养成

我的勇者内置功能菜单版
536.83MB | 枪战射击

幽灵来袭免广告版
51MB | 模拟塔防

我的星球空闲探险家中文版
15MB | 模拟塔防

梦幻答题牛
35.82MB | 休闲益智

战争前线手游中文版
1681.52MB | 枪战射击

数独5700个拼图
24MB | 休闲益智

恐怖吸血鬼夫人
未知 | 休闲益智

机场模拟器大亨
137.32MB | 模拟塔防

果蔬连连看
5.21MB | 休闲益智

2023-04-17
迅雷怎么删除回收站内容 删除回收站内容方法介绍
百度网盘怎么去除手写字迹 去除手写字迹方法介绍
知乎怎么开启追更 开启追更方法介绍
快手怎么进入快手小剧场 进入快手小剧场方法介绍
微信视频号怎么用别人的背景声音 视频号用别人的背景声音方法
微信大家都在搜在哪里查看 大家都在搜查看方法分享
opporeno9Pro在哪查看流量使用情况 查看流量使用情况方法
微信朋友圈点赞提醒怎么关闭 朋友圈点赞提醒关闭方法介绍
口袋记账在哪看账单总结 查看账单总结教程介绍