发布时间:2023-12-06 09:35:27来源:JQDEMO.COM
有很多朋友还不知道acrobat Pro 9如何编辑自定义词典,所以下面小编就讲解了Acrobat Pro 9编辑自定义词典的方法,有需要的小伙伴赶紧来看一下吧,相信对大家一定会有所帮助哦。
Acrobat Pro 9如何编辑自定义词典?Acrobat Pro 9编辑自定义词典的方法
1、首先,打开Acrobat Pro 9软件,如下图所示。

2、然后点击Acrobat Pro9菜单中的编辑菜单,如下图所示。

3、点击编辑菜单之后,在弹出的下拉菜单选中拼写检查的选项,如下图所示。

4、点击拼写检查的选项后,在弹出的下一级菜单中点击编辑词典选项,如下图所示。

5、接着会弹出了一个编辑自定义词典的窗口,在词条中输入想要添加的内容,如下图所示。

6、在词条中输入完成之后,点击添加的按钮,如下图所示。

7、添加完成之后,点击完成,对添加词典保存即可,如下图所示。

上面就是小编为大家带来的Acrobat Pro 9如何编辑自定义词典的全部内容,更多精彩教程尽在JQ下载站。

精灵觉醒手游正版2023
541.72MB | 角色扮演

小小指挥官中文版
41.72MB | 模拟塔防

时间之钥手游
413.3M | 角色扮演

女神点击粉碎泰坦之战
29MB | 动作格斗

列车抽卡模拟器
68.97MB | 挂机养成

巴尔干驾驶区
219MB | 挂机养成

放置太阳能发电场
53MB | 挂机养成

时间记忆
61MB | 休闲益智

娃娃杀手恰基2
226MB | 动作格斗

格林美怪物射手
146.8MB | 枪战射击

企鹅堆积
41MB | 休闲益智

终极购物帝国
49MB | 挂机养成

沙盒拆迁世界联机版
60MB | 动作格斗

幻宠大陆
362.6M | 体育竞技

英雄射击内购版
未知 | 枪战射击

反击计划中文版
未知 | 枪战射击
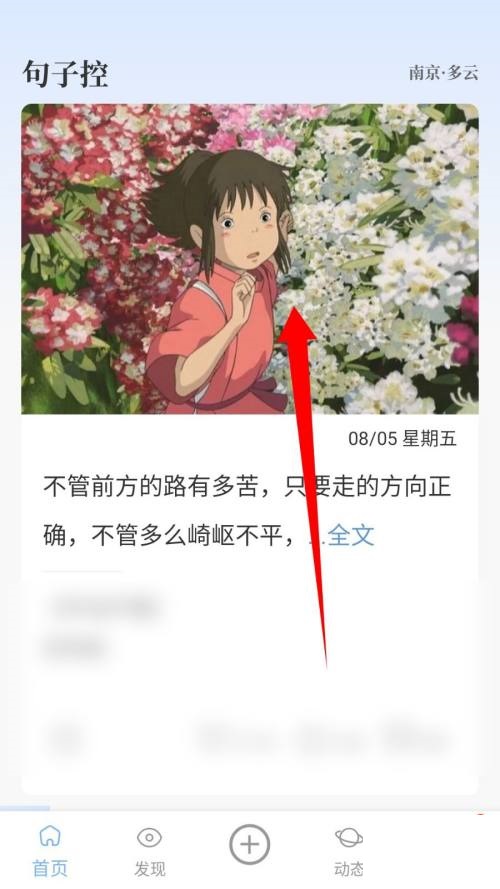
2023-04-17
快手怎么只接收好友信息 只接收好友信息方法介绍
剪映素材库怎么查找 素材库查找方法介绍
企业微信如何添加到个人微信 添加到个人微信方法介绍
苹果14promax背景音怎么开启 背景音开启方法介绍
红米Note12Pro+怎么开启通知亮屏 开启通知亮屏方法介绍
华为pockets如何设置相机美颜 设置相机美颜方法介绍
一加9pro怎么清理后台应用 清理后台应用方法介绍
铁路12306怎么查看订单 查看订单方法介绍
oppoReno9怎么自动排列图标 自动排列图标教程介绍