发布时间:2023-11-07 09:17:54来源:JQDEMO.COM
很多新手小伙伴还不了解Zoom视频会议怎么设置加入会议时自动全屏,所以下面小编就带来了Zoom视频会议设置加入会议时自动全屏的方法,有需要的小伙伴赶紧来看一下吧。
Zoom视频会议怎么设置加入会议时自动全屏?Zoom视频会议设置加入会议时自动全屏的方法
第一步:首先,找到并运行“Zoom”程序,如下图所示。

第二步:等待Zoom连接服务器,这个过程一般需要几秒钟,如下图所示。
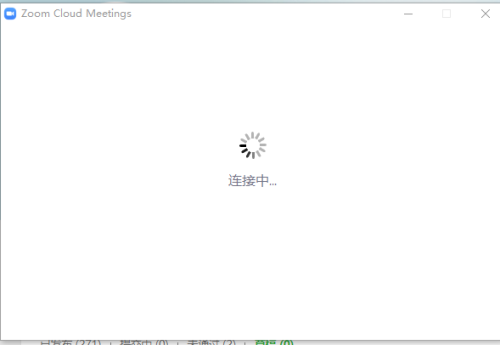
第三步:进入Zoom主界面,如下图所示。
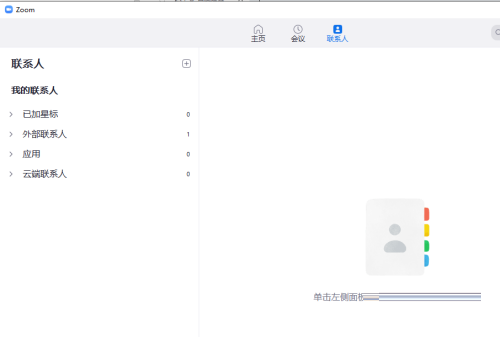
第四步:点击右上角的齿轮状设置图标,如下图所示。

第五步:进入设置主界面,如下图所示。

第六步:然后,在“常规”选项中找到需要设置的项,如下图所示。

第七步:最后,勾选上这个选项即可,如下图所示。

上面就是小编为大家带来的Zoom视频会议怎么设置加入会议时自动全屏的全部内容,更多精彩教程尽在JQ下载站。

Zoom视频会议在哪打开视频镜像 Zoom视频会议打开视频镜像的方法

Zoom视频会议如何设置铃声 Zoom视频会议设置铃声的方法

Zoom视频会议怎么设置会议开始前提醒 Zoom设置入会提醒时间方法介绍

Zoom视频会议如何发起会议 Zoom发起多人会议方法介绍

Zoom视频会议在哪更换会议铃声 Zoom视频会议通用铃声切换教程一览

Zoom视频会议在哪打开不自动连接语音 打开不自动连接语音位置介绍

Zoom视频会议如何发送文字信息 发送文字信息方法介绍

zoom视频会议怎么共享屏幕 共享屏幕步骤分享

Zoom视频会议怎么更改名称 更改名称方法介绍

zoom视频会议如何设置虚拟背景 设置虚拟背景方法介绍

Zoom视频会议怎么关掉我的麦克风 关掉我的麦克风方法分享

Zoom视频会议怎样断开音频 断开音频方法介绍

Zoom视频会议怎么关掉我的麦克风 关掉我的麦克风方法介绍

Zoom视频会议如何禁止成员聊天 禁止成员聊天方法介绍

Zoom视频会议删除安排的会议怎么操作 删除安排的会议操作方法

Zoom视频会议如何设置会议密码 设置会议密码方法介绍

zoom视频会议如何邀请别人参加会议 邀请别人参加会议方法介绍

Zoom视频会议怎么删除安排的会议 删除安排的会议方法介绍

Zoom视频会议怎么禁止成员聊天 禁止成员聊天方法分享

Zoom视频会议怎么设置会议密码 设置会议密码步骤一览

狂野飙车6火线追击完美版
未知 | 体育竞技

暗黑神谕中文版
326.46MB | 角色扮演

恐龙世界空闲博物馆
143MB | 休闲益智

落樱小镇魔法屋
322MB | 挂机养成

神奇宝贝紫光
13.5MB | 动作格斗

Stealin
110MB | 模拟塔防

红警大作战手游
130.2M | 模拟塔防

撞车模拟器3内置修改器版
未知 | 体育竞技

2048无广告版
未知 | 休闲益智

火柴人都市英雄中文版
未知 | 动作格斗

逃离森林内置mod菜单版
未知 | 休闲益智

随机地牢无尽冒险
42.79MB | 休闲益智

绝地求存
31.4MB | 角色扮演

糖饼外传
63.14MB | 模拟塔防

天天台球
9.88MB | 体育竞技

古老星球经典塔防
93.00MB | 模拟塔防

2023-04-18
ios16定时拍照在哪设置 定时拍照设置方法介绍
uc浏览器智能保护怎么关 智能保护关闭方法介绍
电视家观看历史怎么看 观看历史查看方法即时
CAD看图王怎么设置看图模式 设置看图模式方法介绍
星偶怎么加好友 加好友方法介绍
苹果14promax搜索建议如何开启 搜索建议开启方法分享
红米note12pro如何恢复出厂设置 恢复出厂设置方法分享
超星学习通通知栏详情如何开启 通知栏详情开启方法介绍
Taptap如何取消收藏内容 取消收藏内容方法介绍