发布时间:2023-11-09 09:12:13来源:JQDEMO.COM
很多新手小伙伴还不了解钉钉电脑版云课堂怎么发布试卷,所以下面小编就带来了钉钉电脑版云课堂发布试卷的方法,有需要的小伙伴赶紧来看一下吧。
钉钉电脑版云课堂怎么发布试卷?钉钉电脑版云课堂发布试卷的方法
1、打开钉钉,点击左下方的“工作”,切换到相应的组织,点击云课堂,进入管理后台,如下图所示;

2、点击右上角管理中心进入云课堂管理后台(需具备相应权限),如下图所示;

3、点击左侧培训资源下的“试卷管理”菜单,进入试卷管理列表。单击“创建试卷”进入创建过程,如下图所示;

4、在弹出窗口中,您可以选择手动录入、从题库选择、随机组卷3种方式进行试卷创建,如下图所示。

上面就是小编为大家带来的钉钉电脑版云课堂怎么发布试卷的全部内容,更多精彩教程尽在JQ下载站。

钉钉电脑版直播怎么连麦互动 钉钉电脑版直播连麦互动的方法

钉钉电脑版怎么导入员工信息 钉钉电脑版导入员工信息的方法

钉钉电脑版怎么关闭自动升级 钉钉电脑版关闭自动升级的方法

钉钉文档怎么转发到微信 钉钉文档转发到微信方法介绍

钉钉在哪修改普通消息的提醒音效 钉钉消息通知提醒设置教程

钉钉云课堂中在哪上传文件资料 钉钉云课堂添加文档教程介绍

钉钉如何使用AI 钉钉AI使用教程分享

钉钉如何导入文件到电脑 钉钉导入本地文档方法介绍

钉钉企业版怎么切换成个人版 钉钉版本切换教程分享

手机上的钉钉文档怎么转发到微信 钉钉文档转发教程分享

电脑钉钉如何将文档导出为word格式 钉钉电脑版文档格式转换步骤一览

钉钉如何设置普通消息 钉钉设置普通消息的方法

钉钉如何恢复默认头像 钉钉恢复默认头像的方法

钉钉云课堂如何上传文档 钉钉云课堂上传文档的方法

钉钉群怎么上传文件 钉钉群上传文件的方法

钉钉圈子文字动态怎么发布 钉钉圈子文字动态发布教程
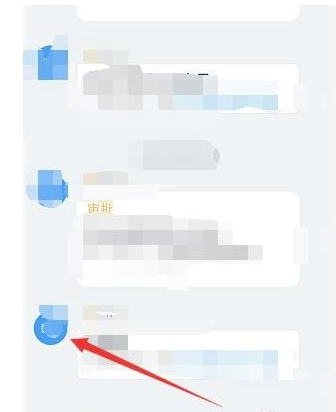
钉钉如何重置头像图案 钉钉还原默认头像操作步骤一览

钉钉如何在班级群里修改成员昵称备注 钉钉班级群成员昵称修改教程介绍

钉钉圈子怎么发动态 钉钉圈子发布动态方法介绍

钉钉怎么上传文件到群文件夹 钉钉群上传文件步骤介绍

阳光养猪宝红包版
70.75MB | 休闲益智

光明冒险无限内购版
393.30MB | 卡牌对战

率土之滨九游版
1.65G | 战争策略

Stella Fantasy
128.46MB | 角色扮演

死亡突围僵尸战争内置菜单版
96.78MB | 动作格斗

失落一颗星
147MB | 角色扮演

太平间凶手助理
157MB | 动作格斗

甜点消消无限钻石版
134.85MB | 休闲益智

骑士经理2无限技能点
70.26MB | 动作格斗

警车极限驾驶
92.73MB | 体育竞技

僵尸作战模拟器
未知 | 枪战射击

约翰尼狙击手1.0.23Mod版
未知 | 枪战射击

腾讯热血传奇手游
1.75G | 角色扮演

方块解压消消乐
未知 | 休闲益智

街头对抗
57.81MB | 动作格斗

像素卡车城市运输
未知 | 休闲益智

2023-04-19
小天才z8飞行模式如何关闭 z8飞行模式关闭方法介绍
qq最近在玩如何隐藏 最近在玩隐藏方法介绍
喜马拉雅fm怎么选择音质 选择音质方法介绍
苹果14怎么关闭系统自动更新 关闭系统自动更新方法介绍
opporeno9pro+怎么设置视频通话美颜 设置视频通话美颜方法
LOFTER如何联系客服 联系客服方法介绍
话本小说如何参与打卡 参与打卡方法介绍
华为mate30pro在哪看已用流量 看已用流量位置介绍
苹果手表怎么看血氧 手表看血氧操作方法介绍