发布时间:2023-10-16 09:13:46来源:JQDEMO.COM
很多新手小伙伴还不了解UC浏览器如何设置触屏翻页模式,所以下面小编就带来了UC浏览器设置触屏翻页模式的方法,有需要的小伙伴赶紧来看一下吧。
UC浏览器如何设置触屏翻页模式?UC浏览器设置触屏翻页模式的方法
1. 首先我打开UC浏览器,如图所示。

2. 之后,我们在UC浏览器主界面,点击中间底部栏中的“菜单”选项按钮,如图所示。

3. 然后,在弹出的菜单选项中,点击选择“设置”功能选项,如图所示。

4. 此时,我们在设置主界面中,需要找到并点击“翻页方式”,如图所示。

5. 进入到翻页方式界面后,点击打开“触屏翻页”即可,如图所示。

上面就是小编为大家带来的UC浏览器如何设置触屏翻页模式的全部内容,更多精彩教程尽在JQ下载站。

UC浏览器怎么设置返回首页时获取新资讯 UC浏览器设置返回首页时获取新资讯的方法

UC浏览器内存不足怎么办 UC浏览器内存不足解决方法

UC浏览器如何阻止网站设置任何数据 UC浏览器阻止网站设置任何数据的方法
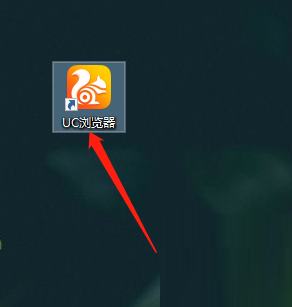
UC浏览器怎么更改录屏路径 UC浏览器更改录屏路径的方法

UC浏览器如何取消会员自动续费 UC浏览器取消会员自动续费的方法
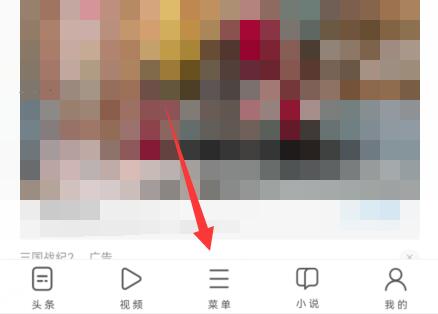
UC浏览器游戏中心在哪 UC浏览器游戏中心位置介绍

UC浏览器怎么清除记录 UC浏览器清除记录的方法
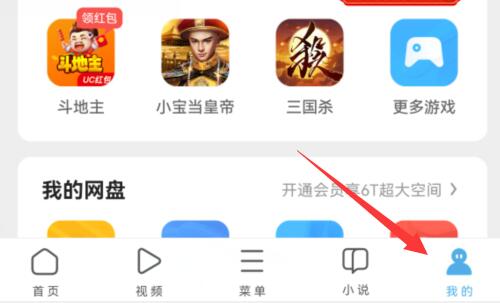
UC浏览器文件怎么上传网盘 UC浏览器文件上传网盘的方法

UC浏览器怎么开启定位功能 UC浏览器开启定位功能的方法

UC浏览器如何听书 UC浏览器听书教程

UC浏览器怎么进入UC网盘电脑版 UC浏览器进入UC网盘电脑版教程

UC浏览器如何设置页面缩放 UC浏览器设置页面缩放教程

UC浏览器如何开启广告过滤 UC浏览器开启广告过滤的方法

UC浏览器怎么禁止跳转app UC浏览器禁止跳转app的方法

UC浏览器怎么关注UC 关注UC方法说明

UC浏览器设置浏览器标识怎么弄 设置浏览器标识方法介绍

UC浏览器无法验证服务器身份怎么办 无法验证服务器身份解决方法

uc浏览器云加速如何关闭 云加速关闭方法分享

uc浏览器如何关闭自动跳转 关闭自动跳转方法分享

uc浏览器如何关闭网页智能保护 关闭网页智能保护方法介绍

小小吃西瓜
42MB | 休闲益智

短暂的人生后空翻
47MB | 休闲益智

黑暗欺骗中文版
未知 | 休闲益智

狂野飙车9下载正版
1.98G | 体育竞技

飞机大厨正版
未知 | 模拟塔防

花亦山心之月手游
1.01G | 角色扮演

魔法拼图国际版
未知 | 休闲益智

王国之战内购版
未知 | 模拟塔防

文字攻防战
未知 | 卡牌对战

贝贝古诗游戏
145.6M | 休闲益智

异形大战铁血战士
未知 | 动作格斗

修仙门派模拟器
79.92MB | 角色扮演

极限挑战疯狂特工
94.82MB | 枪战射击

神秘之剑
45.01MB | 动作格斗

史小坑的黑暗料理
50 MB | 角色扮演

空战1942
45.93MB | 枪战射击

2023-04-18
迅雷怎么改文件后缀名 改文件后缀名步骤分享
小米civi2在哪分屏 civi2分屏方法分享
全民k歌在哪开启锁屏歌词 开启锁屏歌词方法介绍
句子控如何看摘录句子 查看摘录句子方法介绍
拼多多商家版客服回复率怎么看 客服回复率查看方法介绍
爱奇艺极速版应用内数字提醒如何设置 应用内数字提醒设置方法
高途课堂已支付订单怎么查看 已支付订单查看方法介绍
opporeno9pro+怎么设置应用分屏 设置应用分屏方法汇总
华为mate40飞行模式如何开启 飞行模式开启方法