发布时间:2023-10-17 09:21:21来源:JQDEMO.COM
今天为各位带来的文章是关于adobe reader pro dc软件的,你们晓得adobe reader pro dc如何设置辅助工具吗?接下来,小编就为大伙带来了adobe reader pro dc设置辅助工具的方法,让我们一起来下文看看吧。
adobe reader pro dc如何设置辅助工具?adobe reader pro dc设置辅助工具的方法
打开Adobe Reader 然后点击编辑——辅助工具——设置助手,打开辅助工具的设置助手。

接下来就会有三个选项给你选择:屏幕阅读、屏幕放大、设置所有辅助工具,一般选择设置所有辅助工具,然后点击下 一步。(如果不懂怎么设置也可以点击使用建议设置并跳过设置过程)

选择设置所有辅助工具选项后,接着勾选:文档文本使用高对比度颜色。然后设置高对比颜色组合、域高亮颜色、表单域必填栏位的高亮颜色。以及勾选停用平滑文本和总是显示键盘选择光标。点击下一步。

点击下一步后,设置阅读顺序(按自己的习惯)、忽略加标签文档的阅读顺序(按照自己的爱好去勾选)、勾选为文档加标签前确认。点击下一步。

接下来就要进行阅读文档页面的设置,由于加载长文档需要较长时间,一般选择仅阅读当前可见页面。然后再设置页面布局和文档的缩小。接着点击下一步。

最后设置文档是否自动保存、勾选重新打开文档至上一次查看的页面、勾选用网络浏览器显示PDF文档。点击完成保存退出。

点击编辑——首选项——辅助工具,勾选替换文档颜色,然后进行相关的设置,还可以进行忽略页面设置和其它辅助工个设置。

以上就是小编带来的adobe reader pro dc设置辅助工具的方法,更多相关资讯教程,请关注JQ下载站。

女拳主义fist安卓无限金币版
18MB | 动作格斗

书生逆袭免广告版
32.05MB | 挂机养成

叛乱公司全解锁版
未知 | 模拟塔防

都市大亨物语debug作弊菜单版
未知 | 模拟塔防

模拟食人鱼
未知 | 休闲益智

火柴人战地吃鸡
未知 | 动作格斗

战车撞僵尸3
82.77MB | 体育竞技

腾佑火龙高爆传奇
113.17M | 挂机养成

治愈口袋
157.38MB | 休闲益智

篮球对决
48.64MB | 体育竞技

侏罗纪世界手游
21.66MB | 模拟塔防

史莱姆与地下城测试服
1.1G | 角色扮演

高山冒险
56.3MB | 体育竞技

俄罗斯汽车猎人汉化版
123.36MB | 体育竞技

烈火之刃赤血红包版折扣
95.81M | 挂机养成

天宇一刀狂暴超变传奇
未知 | 挂机养成
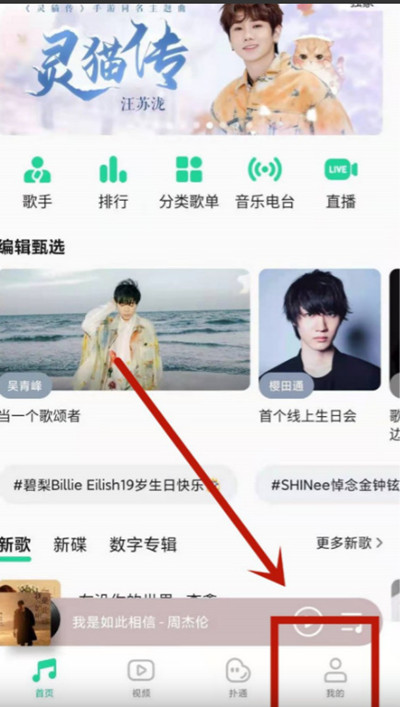
2023-04-17
iOS16如何关闭灵动岛功能 关闭灵动岛功能步骤分享
搜狗输入法怎么设置数据同步 设置数据同步方法介绍
学习通意见反馈怎样发布 意见反馈发布方法介绍
网易云音乐怎么成为网易音乐人 成为网易音乐人教程一览
维词APP怎么换手机号 换手机号步骤一览
迅雷网盘怎么投屏 网盘投屏教程分享
微信朋友圈模糊照片怎么变高清图片 朋友圈模糊照片变高清图片方法
钉钉怎么打开美颜功能 打开美颜功能流程介绍
小红书如何进行笔记申诉 进行笔记申诉方法介绍