发布时间:2023-10-18 09:17:24来源:JQDEMO.COM
你们在办公中是不是也在使用cad软件呢?那么你们晓得cad批量打印怎么用吗?接下来,小编就为各位带来了cad使用批量打印的方法,感兴趣的用户快来下文看看吧。
cad批量打印怎么用?cad使用批量打印的方法
第一步,我们进入操作工具页面,点击如图所示的【批量打印】,点击进入。

第二步,进入后我们在页面右边点击添加文件,把需要打印的CAD文件全部选中,点击【打开】,添加进来。

第三步,文件导入进来后,我们会发现每个文件下都有一个小方框,我们打勾后,点击【CAD文件选项】。

四步,点击CAD文件选项后,在这里我们可以对文件的打印线宽、色彩、规格等选项进行选择,选择好后点击【OK】应用。

第五步,我们再点击如图所示的【绘图设置】,进入后我们可以对打印文件的纸张大小、绘图方向、比例等进行设置,设置完成后点击【OK】应用。

最后,我们把所有需要打印的CAD文件都这样设置好后,就可以点击下方的【打印】,这样我们所选取的CAD文件就都会批量打印出来啦。
以上就是cad使用批量打印的方法的全部内容,更多精彩教程请关注JQ下载站!

cad2014如何激活 cad2014激活教程

cad2010怎么激活 cad2010激活教程

cad阵列命令怎么用 cad阵列命令的使用教程

cad拉伸命令怎么用 cad拉伸命令的使用教程

cad倒角命令怎么用 cad倒角命令的使用方法

cad2019如何安装 cad2019安装教程

cad布局怎么用 cad使用布局的操作步骤

cad2014如何安装 cad2014安装教程

cad2020如何激活 cad2020激活教程

cad2004怎么安装 cad2004安装教程

autocad2019怎么激活 autocad2019激活教程

cad2015怎么安装 cad2015安装教程

cad视口怎么用 cad视口的使用教程

cad定距等分怎么用 cad定距等分的使用方法

cad连续标注怎么用 cad连续标注的使用方法

cad2006怎么安装 cad2006安装教程

AutoCAD 2018怎么调出或隐藏工具栏 AutoCAD 2018调出或隐藏工具栏的方法

AutoCAD 2018怎么新建多线样式 AutoCAD 2018新建多线样式的方法

AutoCAD 2018怎么绘制多线 AutoCAD 2018绘制多线的方法

AutoCAD 2018怎么绘制圆角矩形 AutoCAD 2018绘制圆角矩形的方法

恐怖极限逃脱
63.9MB | 动作格斗

回到平成逃脱
24MB | 动作格斗

放置我的图书馆(My Library)
70MB | 休闲益智
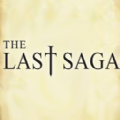
Last Saga奈落
59.58MB | 动作格斗

植物大战僵尸烤鱼版
99MB | 模拟塔防

乘数保龄球
未知 | 体育竞技

致命枪杀中文版
未知 | 枪战射击

一拳超人正义执行
未知 | 动作格斗

火柴人联盟无敌版
未知 | 动作格斗

反叛赛车修改版
未知 | 体育竞技

洪荒归零
未知 | 卡牌对战

城市公交车司机
未知 | 休闲益智

奥特曼格斗进化4全人物解锁版
未知 | 动作格斗

超级英雄城市mod版
未知 | 动作格斗

君临传奇武侠版
106.53M | 挂机养成

恐怖校园之夜联机版中文版
48.44MB | 动作格斗

2023-04-19
苹果14面容ID在哪里录制 面容ID录制方法介绍
华为nova10z如何设置快速通话 设置快速通话方法介绍
网易云音乐SVIP有什么功能 SVIP功能详细介绍
懒人驾考会员怎么申请退款 会员申请退款方法介绍
美柚在哪发起投票 发起投票方法分享
希望学怎么设置护眼模式 设置护眼模式方法介绍
miui13怎么开启24小时显示 开启24小时显示方法介绍
微信验证朋友备注怎么选词 验证朋友备注选词方法
剪映视频如何调节曝光 调节视频曝光教程介绍