发布时间:2023-10-13 14:06:53来源:JQDEMO.COM
大家知道sql2014怎么安装吗?下文小编就带来了sql2014的安装教程,希望对大家能够有所帮助,一起跟着小编来学习一下吧!
sql2014怎么安装?sql2014安装教程
1、在本站下载软件安装包(如图所示)。
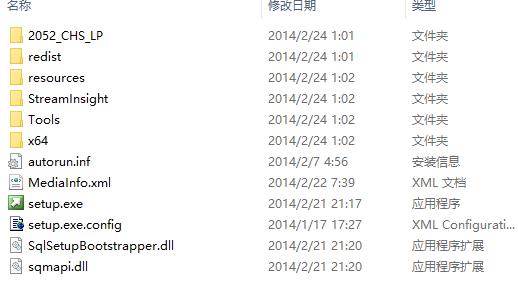
2、解压好后。打开解压目录。双击“seup.exe”文件(如图所示)。
![]()
3、点击左侧的“安装”。

4、点击“全新SQL Server独立安装或向现有安装添加功能”(如图所示)。
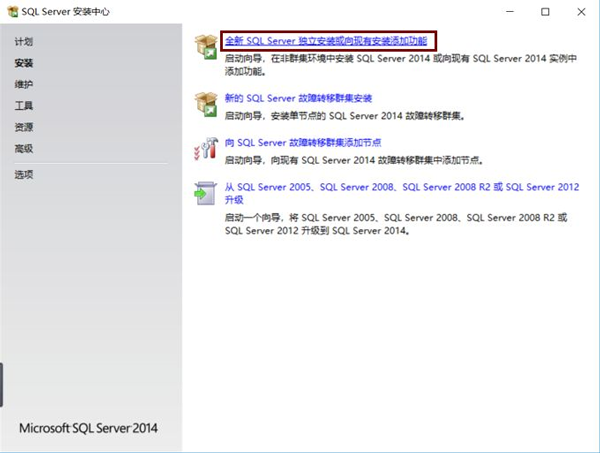
5、选择“输入产品密钥”。输入“27HMJ-GH7P9-X2TTB-WPHQC-RG79R”。点击“下一步”(如图所示)。
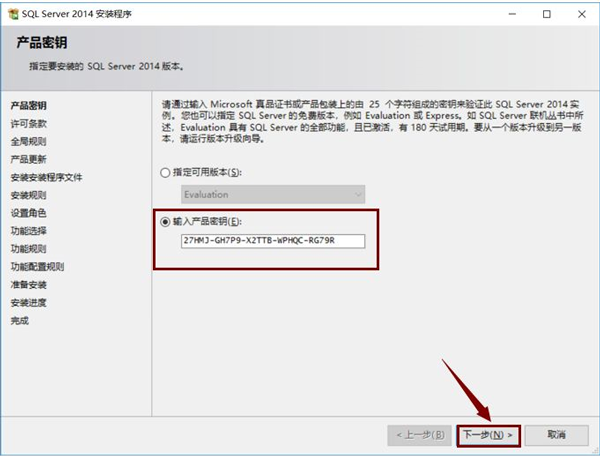
6、选择“我接受许可条款”。点击“下一步”(如图所示)。
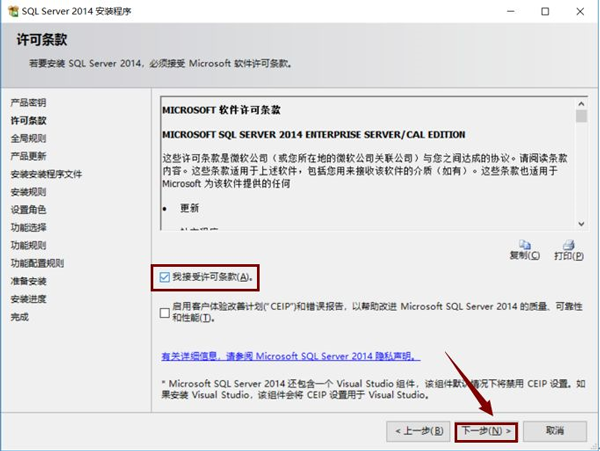
7、状态全部出现“已完成”。点击“下一步”(如图所示)。

8、选择“SQL Server 功能安装”。点击“下一步”(如图所示)。

9、点击“全选”。建议把SQL软件安装到C盘以外的磁盘,选择好安装路径。点击“下一步”(如图所示)。

10、点击“下一步”(如图所示)。

11、账户名选择“NTServerSQLSERVE..”.点击“下一步”(如图所示)。
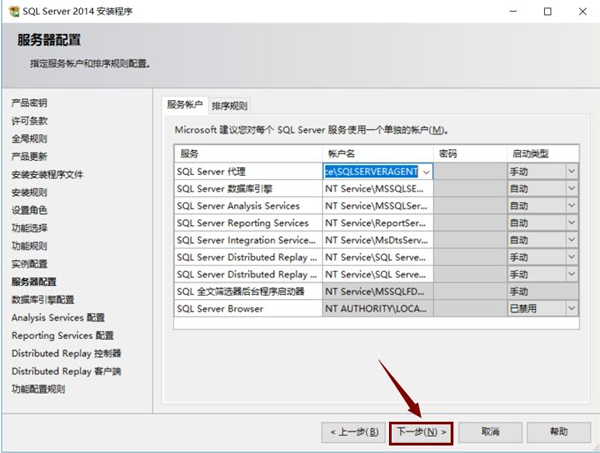
12、选择“Windows身份验证模式”,点击“添加当前用户”,再点击“下一步”(如图所示)。

13、选择“多维和数据挖掘模式”;然后点击“添加当前用户”,最后点击“下一步”(如图所示)。
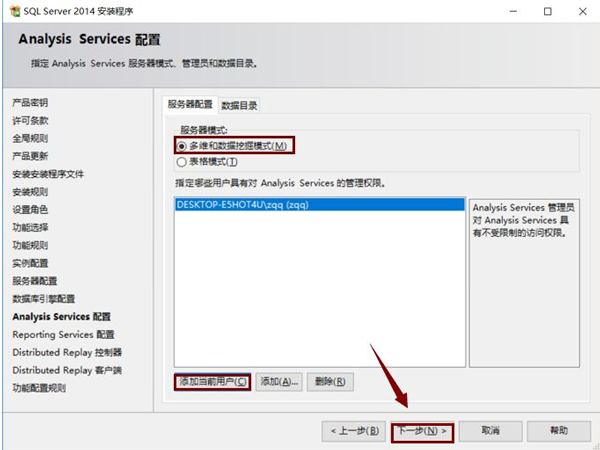
14、按默认配置配置(选择“安装和配置”),直接点击“下一步”(如图所示)。

15、点击“添加当前用户”。再点击“下一步”(如图所示)。

16、建议把SQL软件工作目录安装到C盘以外的磁盘,选择好目录,点击“下一步”(如图所示)。

17、点击“安装”(如图所示)。

18、点击“关闭”。重启一下电脑(如图所示)。

19、点击“开始”图标。找到“SQL Server 2014 Managem..”点击运行(如图所示)。

上面就是小编为大家带来的sql2014怎么安装的全部内容,更多精彩教程尽在JQ下载站。

量子特攻下载安装
1.89G | 枪战射击

街头斗士城市英雄
未知 | 动作格斗

模拟城市我是市长蜂巢版
未知 | 模拟塔防

海鲜寿司物语不减反增版
未知 | 模拟塔防

迷失星球
未知 | 模拟塔防

激流快艇2全部解锁版
未知 | 动作格斗

城堡攻击2
9.34MB | 休闲益智

抖音雷霆传说
316.94M | 挂机养成

史莱姆大冒险
120.54MB | 角色扮演

无限坦克
1.85 GB | 枪战射击

GT汽车空中
50.40MB | 体育竞技

异次元英雄传
406.46MB | 动作格斗

方块抢劫
6.18MB | 枪战射击

武圣传奇火龙打金
3.20M | 挂机养成

九尾高爆二合一
84.58M | 挂机养成

酷玩超级无限刀1.95
118.79M | 挂机养成

2023-04-19
OPPO Find X6 Pro续航好吗 Find X6 Pro续航情况说明
荣耀X40GT双卡在哪换流量 双卡换流量方法介绍
腾讯视频个人资料如何编辑 个人资料编辑方法介绍
酷狗音乐怎么设置青少年模式 设置青少年模式步骤介绍
58同城目前状态在哪设置 设置目前状态教程一览
影视大全头像怎么修改 更换头像方法介绍
一甜相机如何清理缓存 清理缓存方法介绍
闲鱼情报站怎么关掉 关闭情报站方法说明
iphone13在什么地方设置指纹密码 设置指纹密码位置一览