发布时间:2023-10-14 10:32:45来源:JQDEMO.COM

谷歌浏览器如何登陆账号 谷歌浏览器登陆账号的方法教程

谷歌浏览器如何设置主页为默认页 谷歌浏览器设置主页为默认页的方法

谷歌浏览器启动进入无痕模式如何设置 启动进入无痕模式设置方法

谷歌浏览器为何无法自动更新 无法自动更新原因介绍

谷歌浏览器如何开启网站访问功能 开启网站访问功能方法介绍

谷歌浏览器如何恢复被删除的书签 恢复被删除的书签方法

谷歌浏览器如何录制视频 录制视频方法介绍

谷歌浏览器如何开启内存节能模式 开启内存节能模式方法介绍

谷歌浏览器哪里找到密码管理功能 找到密码管理功能位置介绍

谷歌浏览器怎么解决闪退现象 闪退现象解决方法介绍

谷歌浏览器视频网页没有声音怎么办 视频网页没有声音解决方法

谷歌浏览器提示无法启动更新检查怎么办 提示无法启动更新检查解决方法

谷歌浏览器如何解决下载文件被拦截现象 下载文件被拦截现象解决方法

谷歌浏览器如何提高文件下载速度 提高文件下载速度方法分享

谷歌浏览器如何每次打开都是新的窗口 每次打开都是新的窗口方法

谷歌浏览器怎么设置主页为默认页 设置主页为默认页方法介绍

谷歌浏览器怎么设置每次打开为新窗口 设置每次打开为新窗口方法

谷歌浏览器设置主页为默认页怎么操作 设置主页为默认页操作方法
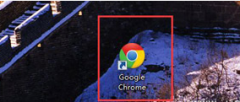
谷歌浏览器扩展程序在哪里 扩展程序详细位置介绍

谷歌浏览器弹窗被阻止怎么办 弹窗被阻止解决方法

轨迹幻想
291.3M | 角色扮演

超燃斗魂
277.5M | 动作格斗

花千骨游戏
547.3M | 角色扮演

偷懒的矿业大亨
未知 | 模拟塔防

模拟城市我是市长内购版
未知 | 模拟塔防

终极船只合并
未知 | 休闲益智

秦时明月:沧海
未知 | 卡牌对战

弹壳特攻队内置mod菜单版
未知 | 动作格斗

狙击突袭特种行动
126 MB | 枪战射击

小小铁路
50.95MB | 模拟塔防

帕尼亚战纪测试
810.09MB | 角色扮演

超级棒球比赛
162.55MB | 体育竞技

开放世界沙盒模拟器中文版
186.58MB | 模拟塔防

9377王者传奇
80.19M | 挂机养成

帝豪疯狂传奇
84.67M | 挂机养成

彩虹街溜子超变
84.65M | 挂机养成

2023-04-11
微博怎么查看粉丝头条订单 查看粉丝头条订单方法介绍
苹果14pro怎么设置开关机声音 设置开关机声音方法介绍
网易云音乐怎么分享音乐给密友 分享音乐给密友方法分享
美篇帮助中心在哪里 帮助中心位置详细介绍
小红书在哪认证职业 认证职业方法介绍
soul怎么打开夜间模式 打开夜间模式步骤一览
交管12123在哪查看科目二成绩 查看科目二成绩方法介绍
微信键盘键盘皮肤怎么更换 键盘键盘皮肤更换方法分享
uc浏览器怎么下载视频到本地 下载视频到本地方法说明