发布时间:2023-08-10 10:40:24来源:JQDEMO.COM
medibangpaint如何添加图层?图层是绘画专业的术语,所有专业的绘画软件都设计了复制、添加、移除、融合等多种图层功能。下面小编就为大家带来了添加图层的方法,一起来看看吧。
1、打开medibangpaint绘画软件,点击“新画布”选项,点击“制作”按钮进入新画布界面;
2、单击画布上方的“矩形工具”图标,在画布上绘制一个矩形;

3、单击界面下方的“图层”图标,然后弹出图层窗口,单击图层下方的“+”加号;

4、接着将弹出新建图层的相关选项,包括“彩色图层”、"1bit图层"、“8bit图层”、“文件夹”、选择图片添加”、使用相机追加"、“半色调图层”、“蒙版层(8bit)”和“模板绘图层(8bit)”;
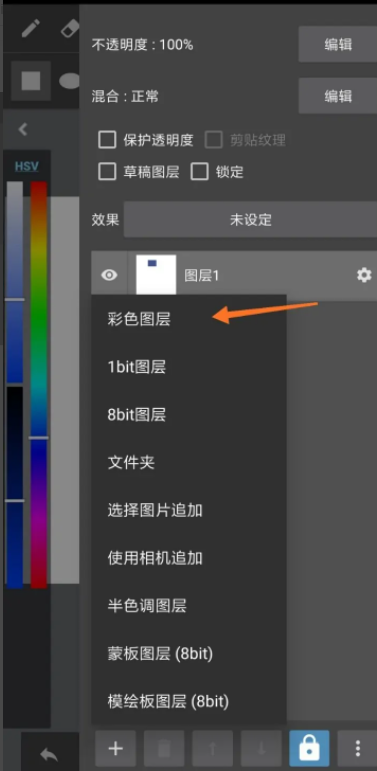
5、单击“彩色图层”选项,在图层面板上可以看到新建的图层;

6、单击新建图层后面的“齿轮”图标,将图层名称输入弹出窗口,单击“确定”按钮。

上述就是小编带来的medibangpaint如何添加图层的详细介绍,相信大家都已经清楚了。JQ下载站还有许多软件操作方法和测评信息,快来关注我们吧,精彩不容错过。

像素火线射击
108.64MB | 枪战射击

幻境物语中文版
307.52MB | 角色扮演

云天180星王合击
84.87M | 挂机养成

灭世皇朝
84.82M | 挂机养成

伏魔online
未知 | 挂机养成

群英传奇梦想三国免费刷充工具
196.09M | 挂机养成

欣雨传奇176复古
122.48M | 挂机养成

闪电水浒神器传奇
84.51M | 挂机养成

烈日皇城单职业
160.67MB | 挂机养成

合击超爆热血合击
未知 | 挂机养成

散人部落传奇
91.66M | 挂机养成

复古超变小极品
86.09M | 挂机养成

战神新世纪0元刀刀爆充1
105.36M | 挂机养成

潜龙大陆传奇
85.99M | 挂机养成

1.80六道星王终极合击版
9.94M | 挂机养成

巅峰霸业3D打金版
280.64M | 挂机养成

2023-04-09
苹果ios16怎么设置锁屏专注模式 设置锁屏专注模式方法介绍
支付宝ETC卡号哪里找怎么看 ETC卡号查看方法介绍
ipad手电筒如何添加到控制中心 手电筒添加到控制中心方法介绍
云课堂智慧职教怎么添加公告 添加公告方法介绍
小米10怎么双击电源键打开手电筒 双击电源键打开手电筒方法
荣耀v40在哪设置抬手亮屏 设置抬手亮屏方法介绍
凯叔讲故事服务通知如何开 服务通知开启方法介绍
美图秀秀如何裁剪一寸照片 裁剪一寸照片方法介绍
苹果手机输入法怎么更换 输入法更换方法分享