发布时间:2023-07-13 09:19:03来源:JQDEMO.COM
希沃白板5如何做课件?希沃白板是教师制作课件必不可少的神器,提供了大量的课件材料,可以帮助教师轻松制作课件。下面小编就为大家带来了制作的方法,快来看看吧。
登陆希沃白板5后,点击打开操作页面右上角的“新课件”按钮。

在打开的页面中,我们需要在页面的顶部框中输入我们需要创建的新课件的名称,或者你可以点击右上角的“导入PPT”按钮导入当地的PPT文件。

如果我们选择了新的课件,那么我们需要选择一个课件的背景风格来添加到页面上,然后点击右下角的“新建”按钮。

然后我们会进入编辑课件的窗口。在这个窗口,我们选择点击【文本】按钮。您可以在幻灯片中编辑文本内容,您可以在右侧的设置窗口中设置一些字体、大小、方向和行距来设置编辑的文本。
我们还可以插入我们需要的课堂活动。点击页面顶部的【课堂活动】按钮,我们会打开一个窗口,在这个窗口提供几种类型的课堂活动。

比如我们选择【知识匹配】活动,然后点击【开始制作】按钮,然后打开知识匹配的制作窗口。你可以根据自己的需要在窗口制作,然后点击右下角的【应用按钮】。

制作完成后可点击“完成”按钮,完成我们的课堂活动制作。

如图所示,自己制作的知识配对将独占幻灯片页面显示,如图所示。

在制作过程中,插入表格是不可避免的,所以直接点击页面顶部的【表格】按钮,选择需要插入的表格的行数和列数,然后直接在页面上显示表格。您可以在右侧窗口设置表格的相关参数,您可以将您需要的文本内容插入到表格中,如图所示。

如果发现课件编辑页面不够,可以直接点击右侧鼠标右键的缩略图,在打开的菜单选项中选择【新页面】选项。

新建后,我们可以继续编辑新页面中的内容。例如,如果您需要添加思维导图,您可以通过点击页面顶部的“思维导图”按钮插入思维导图。您可以在主题框中输入您需要的内容,也可以在右侧设置导图的相关参数。

如果插入图片或文档,可以在页面顶部的[多媒体]窗口中插入本地文档或图片。

例如,如果我们选择插入图片,那么插入图片可以通过鼠标拉动图片来调整图片的大小,图片的边框和阴影可以设置在右侧。

最后,您可以点击“开始教学”来播放课件。

最后点击左上角的【希沃白板5】选项按钮,在打开的下拉选项中选择【导出课件】选项,将我们制作的课件导出保存在电脑中。

好了,今天希沃白板5如何做课件的分享到此结束,希望能帮助到大家。如果你想了解更多热门的信息教程,请到JQ下载站,快速收藏,不要错过更多精彩的信息!

希沃白板在哪打开降噪功能 打开降噪功能位置介绍

希沃白板怎么打开录音降噪 打开录音降噪方法介绍

希沃白板怎么恢复误删除课件 恢复误删除课件方法介绍

希沃白板遥控器模式怎么开启 遥控器模式开启方法介绍

希沃白板手机号怎么改 手机号更改方法介绍

希沃白板如何设置批注模式 设置批注模式方法介绍

希沃白板在哪设置个人简介 设置个人简介方法分享

希沃白板怎么恢复已删除课件 恢复已删除课件教程介绍

希沃白板如何绑定手机号 绑定手机号方法分享

希沃白板怎么切换授课模式 切换授课模式方法介绍

希沃白板如何设置批注模式 设置批注模式方法一览
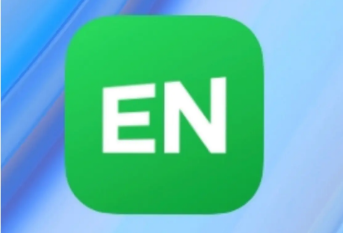
希沃白板在哪设置个人简介 设置个人简介方法介绍

希沃白板如何绑定手机号 绑定手机号方法一览

希沃白板在哪注销账号 注销账号方法一览

希沃白板查找课件库的详细步骤 查找课件库的方法有哪些

封印猎人
358.67MB | 休闲益智

什么时候去死呢
30.54MB | 休闲益智

地狱边境
24.01MB | 角色扮演

冰雪王座
143.52MB | 角色扮演

烟雨176极品
111.01M | 挂机养成

飞凡龙腾火龙三职业
未知 | 挂机养成

龙魂王座
150.51M | 挂机养成

传奇3元素觉醒
304M | 挂机养成

屠龙霸业金装热血传世
98.26M | 挂机养成

天麟斗破合击
未知 | 挂机养成

怒火一刀破解版
191.75MB | 挂机养成

逐日蟠龙传奇
84.94M | 挂机养成

魔霸烈火超变
84.56M | 挂机养成

龙神战歌
228.83M | 挂机养成

木瓜SX16
131.45MB | 挂机养成

狂暴连斩
237.5MB | 挂机养成

2023-04-15
微博粉丝头条订单怎么看 查看粉丝头条订单方法介绍
抖店怎么打开悬浮球功能 打开悬浮球功能方法介绍
智学网教师端怎么创建分组 创建分组方法分享
高途课堂在哪添加收货地址 添加收货地址方法介绍
微信怎么转让群主管理权 转让群主管理权方法介绍
OPPOA1Pro怎么录入门禁卡 录入门禁卡方法介绍
vivox90pro+护眼模式怎么开 护眼模式开启方法介绍
微信上的广告怎么不接送 广告不接送方法介绍
美图秀秀怎么找到之前修过的图 找到之前修过的图方法